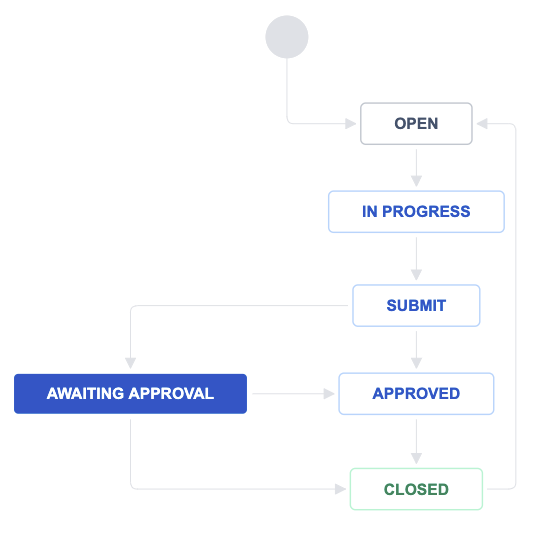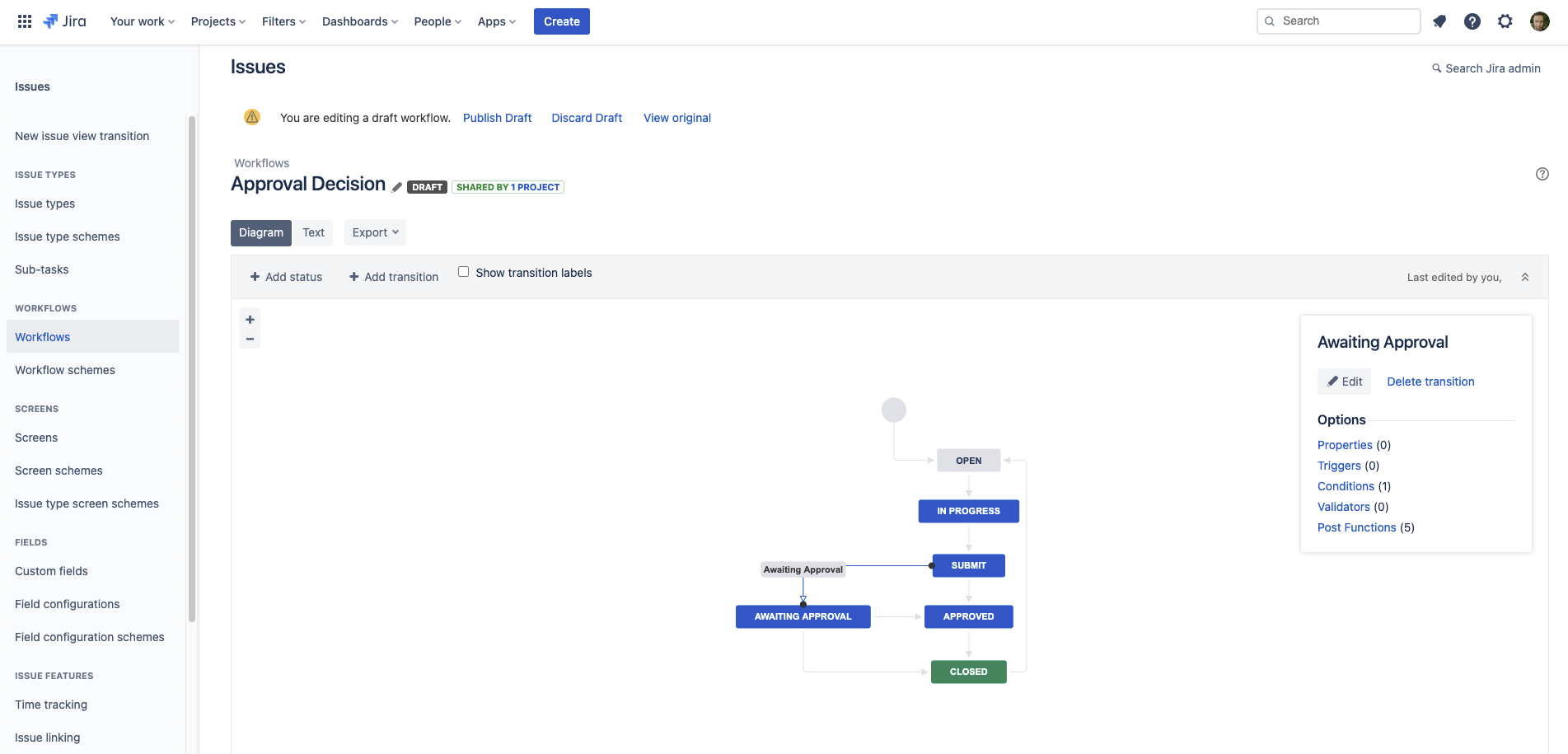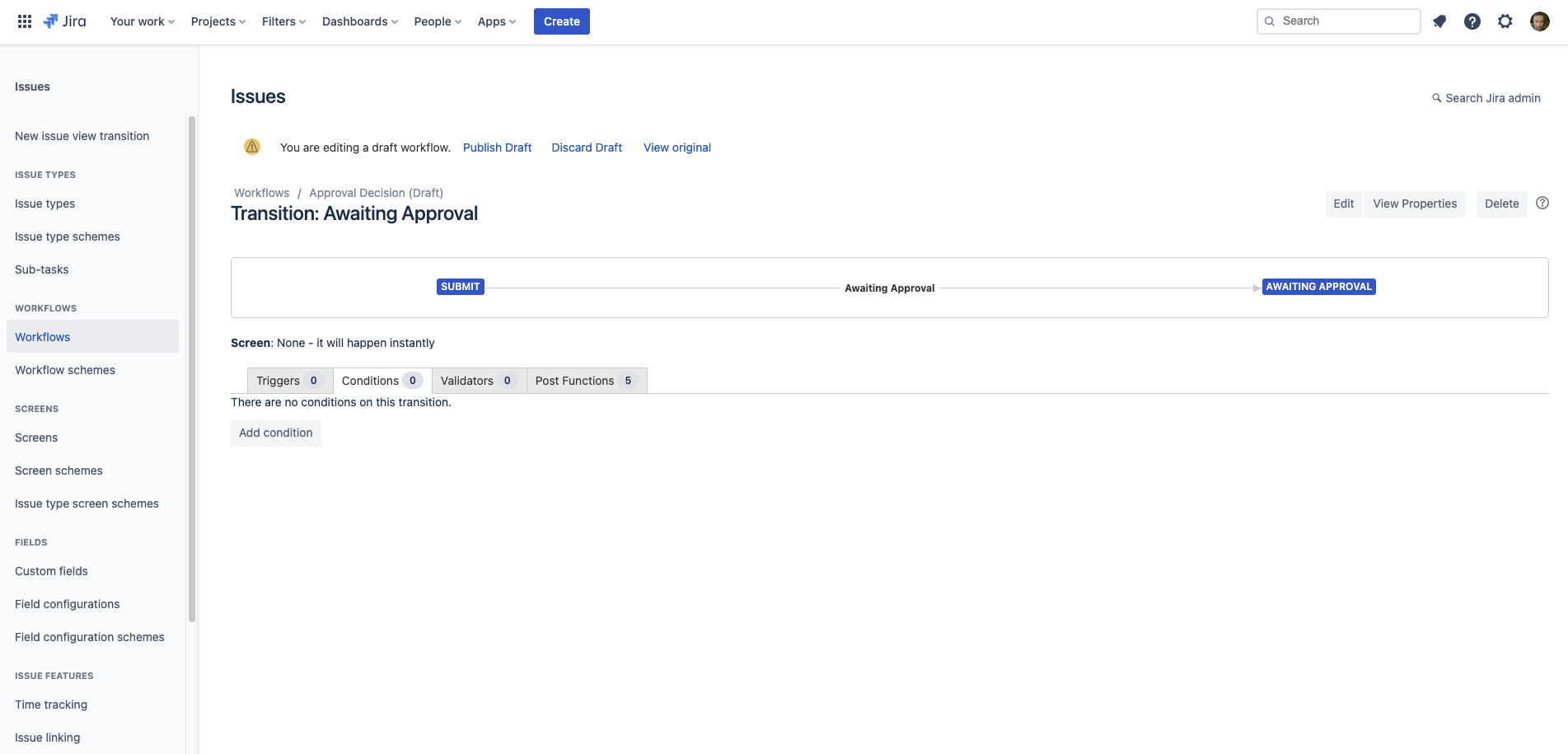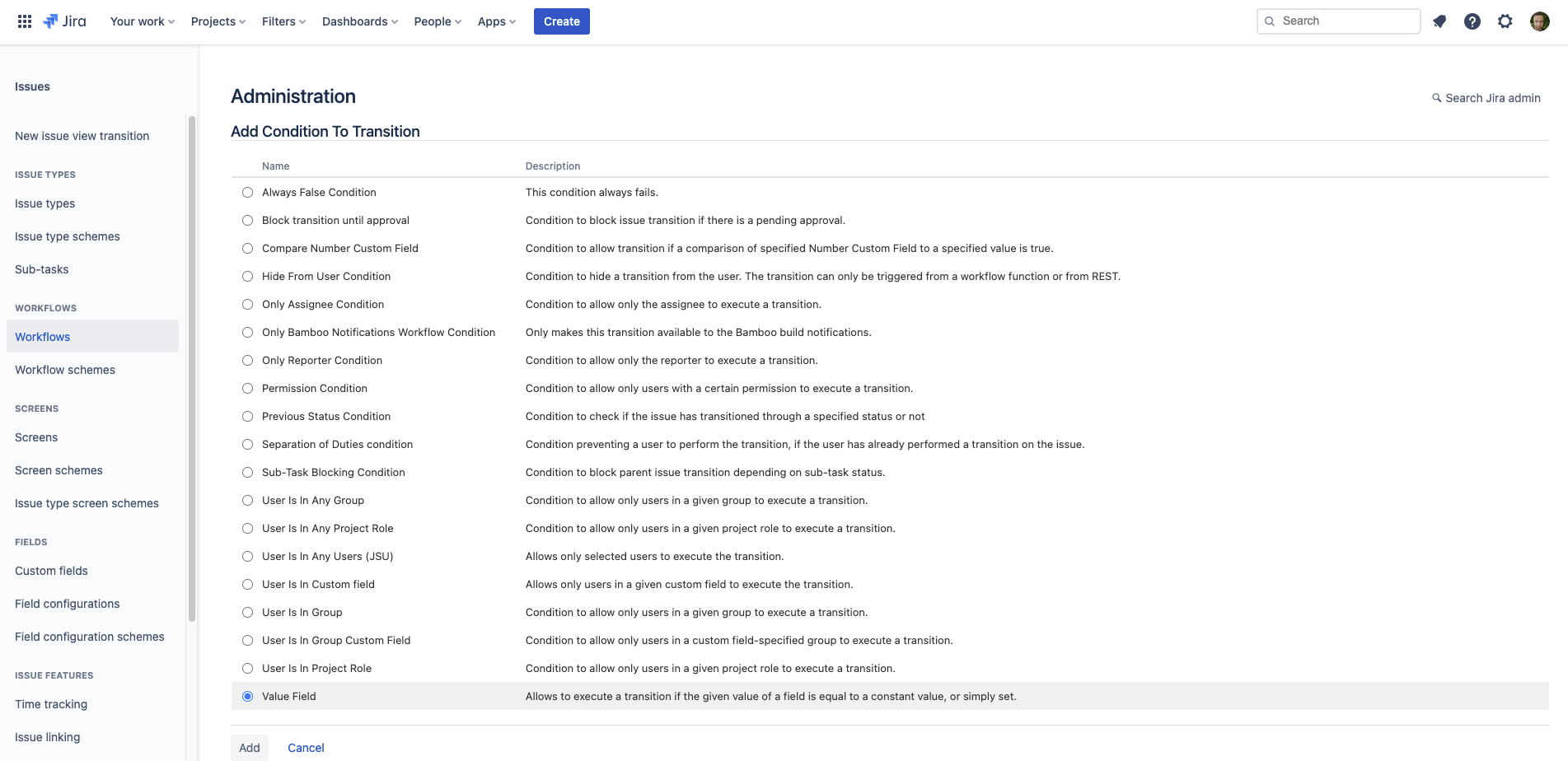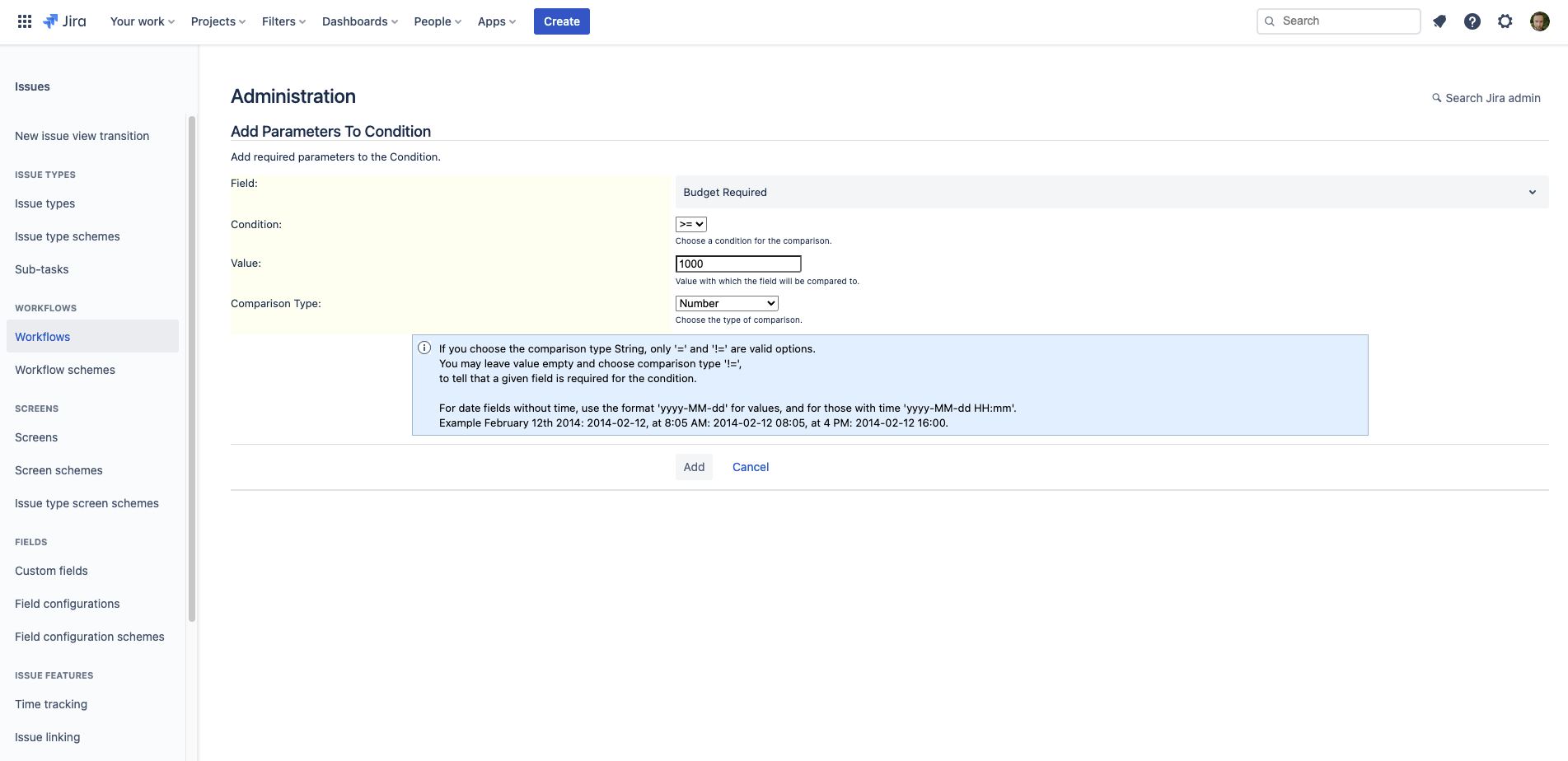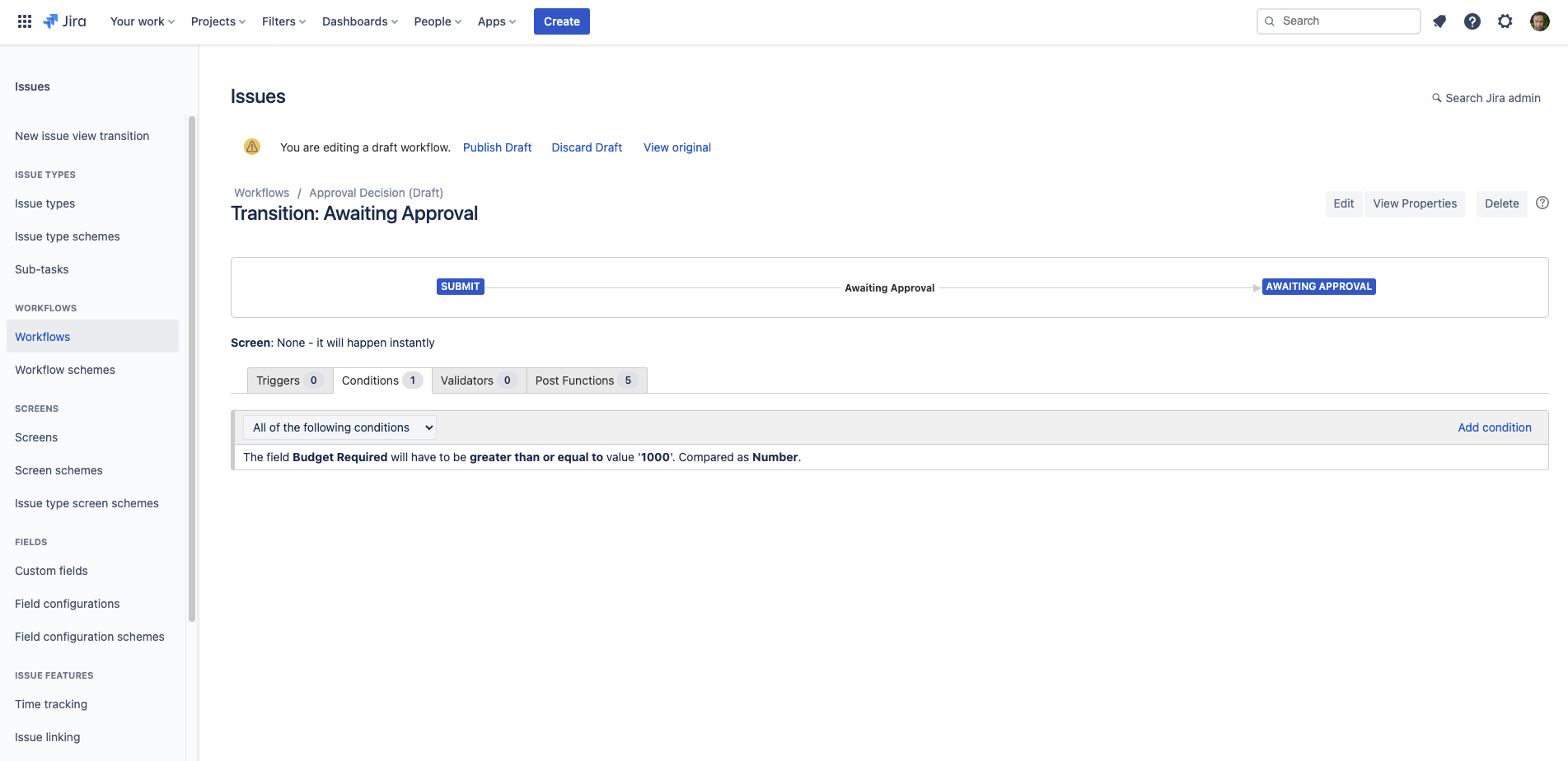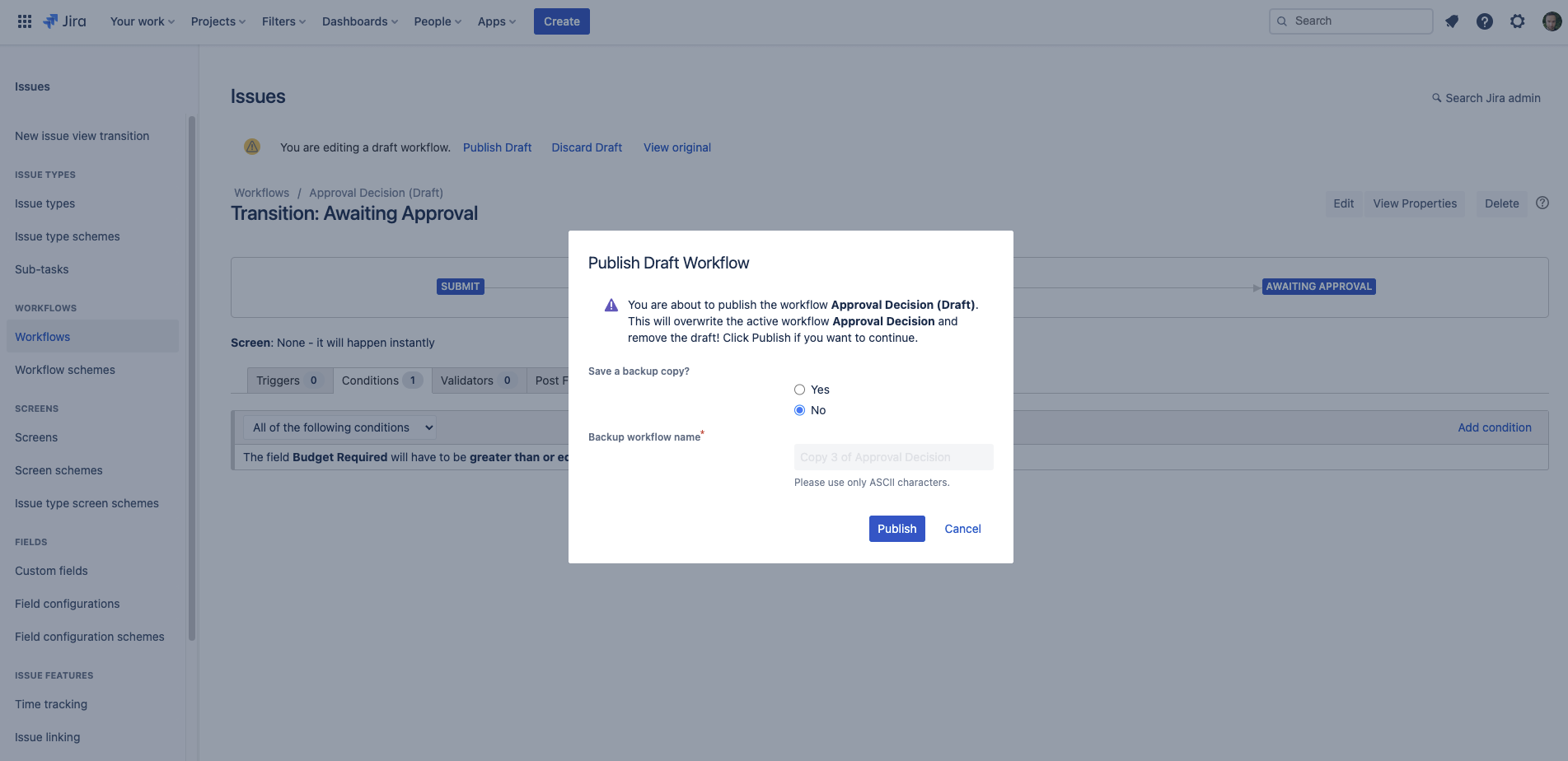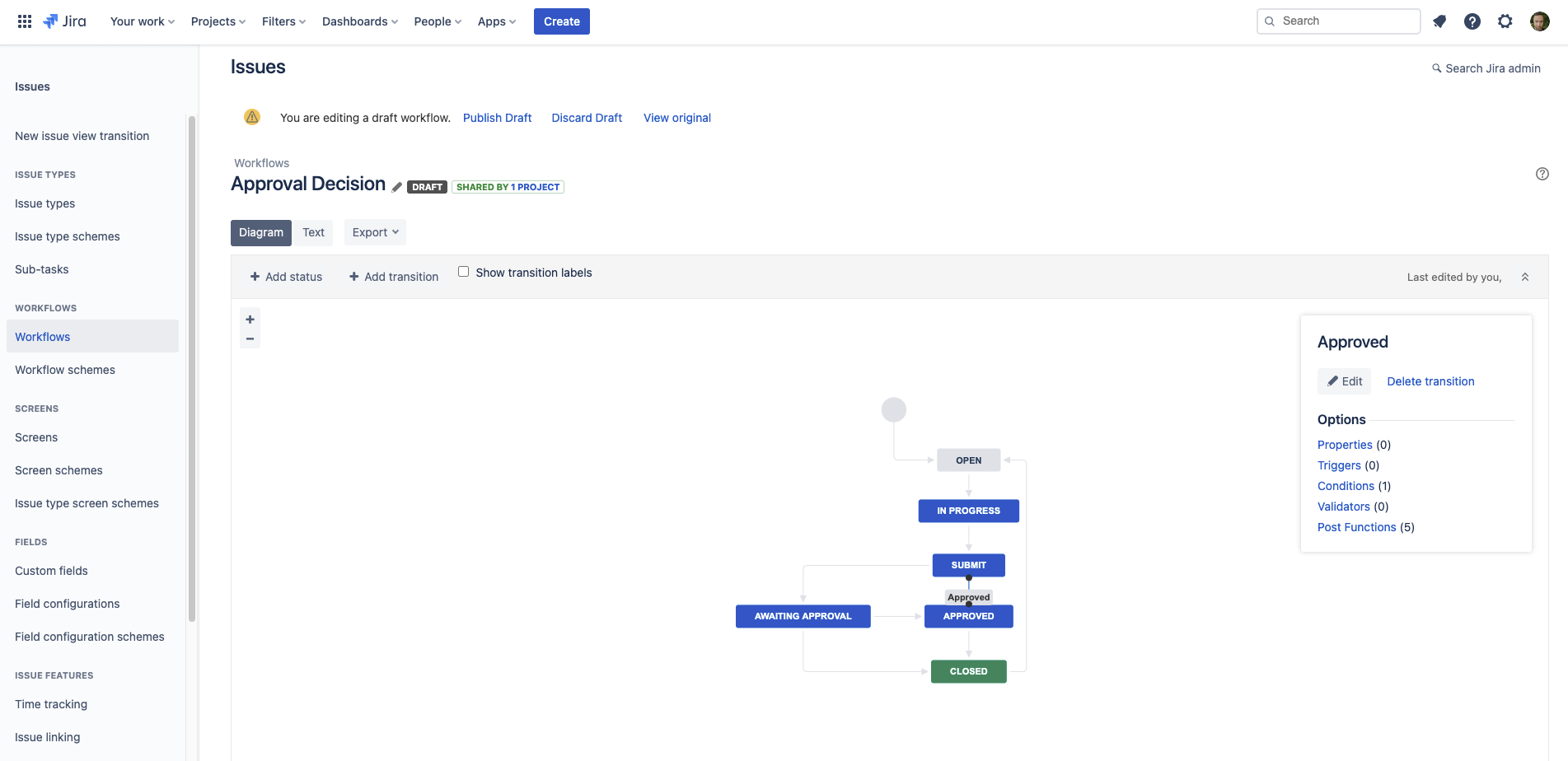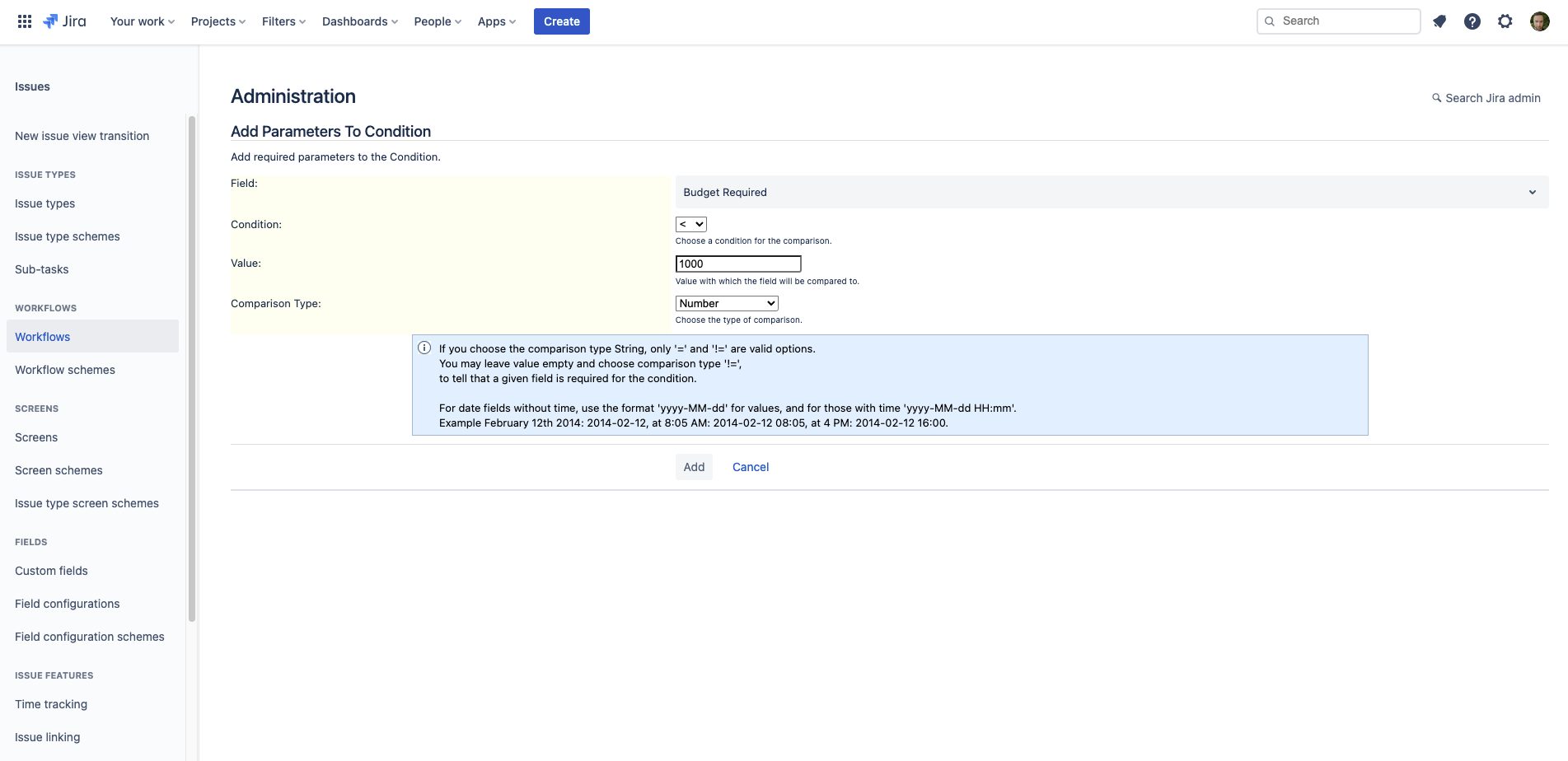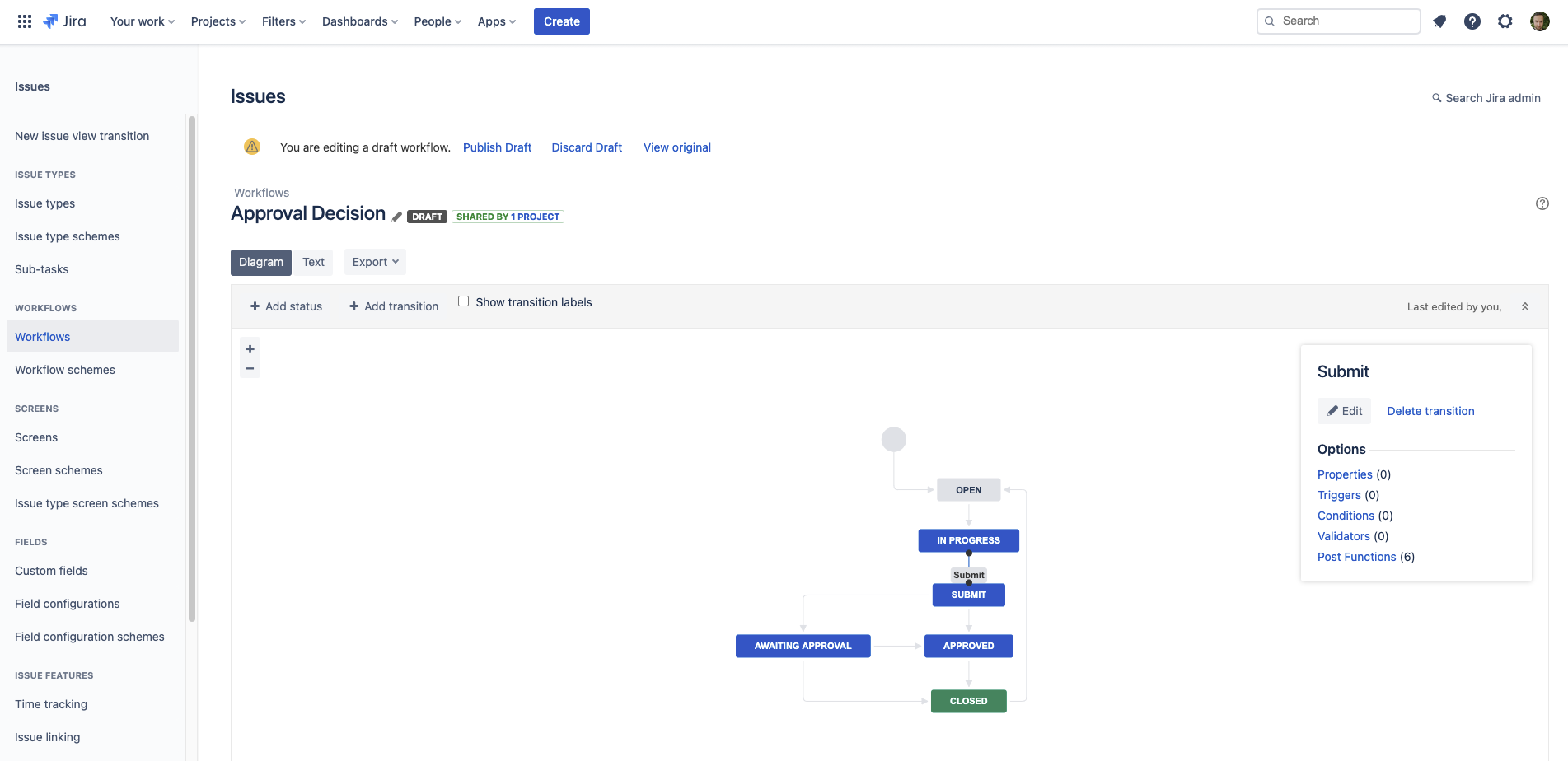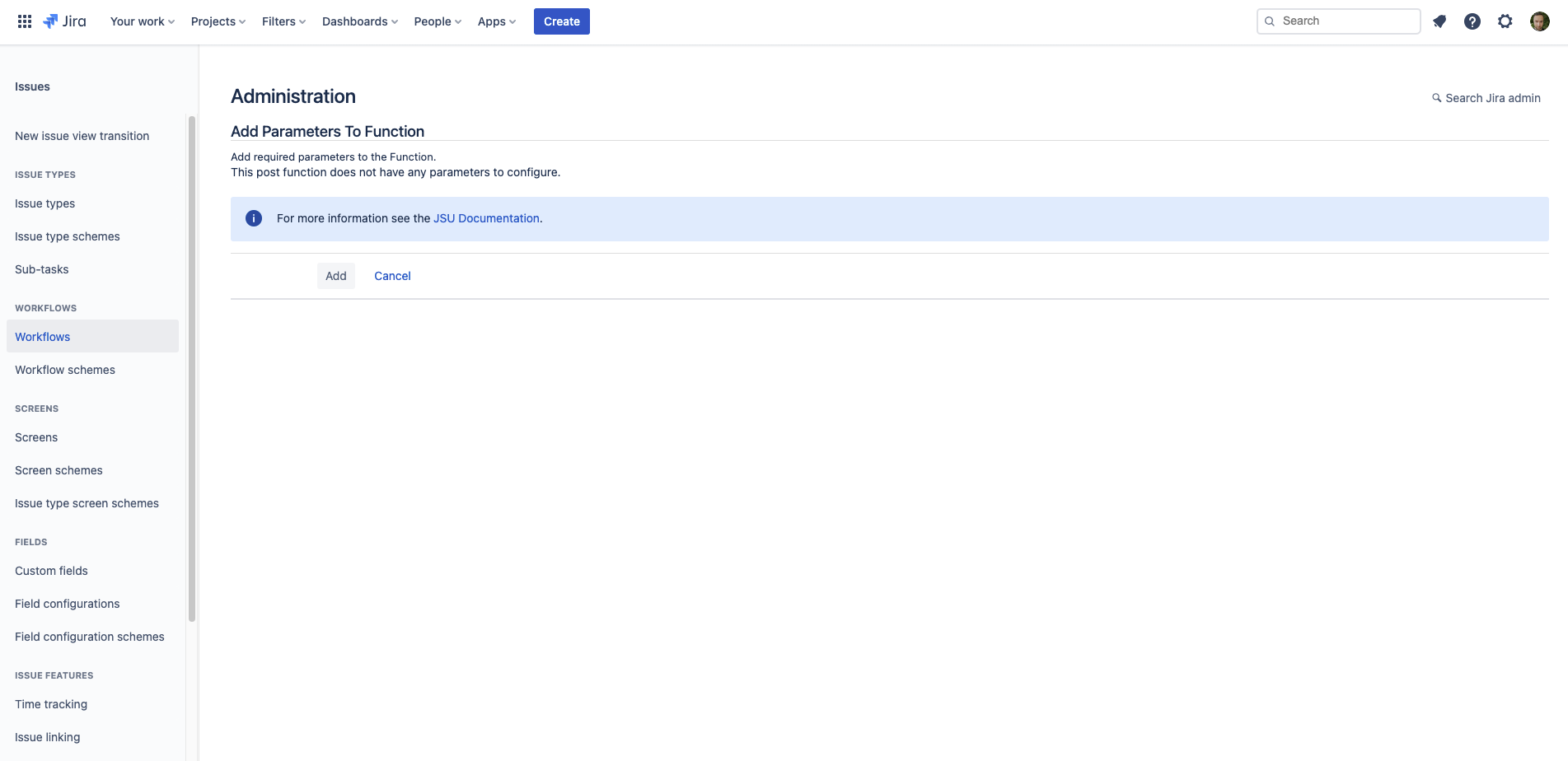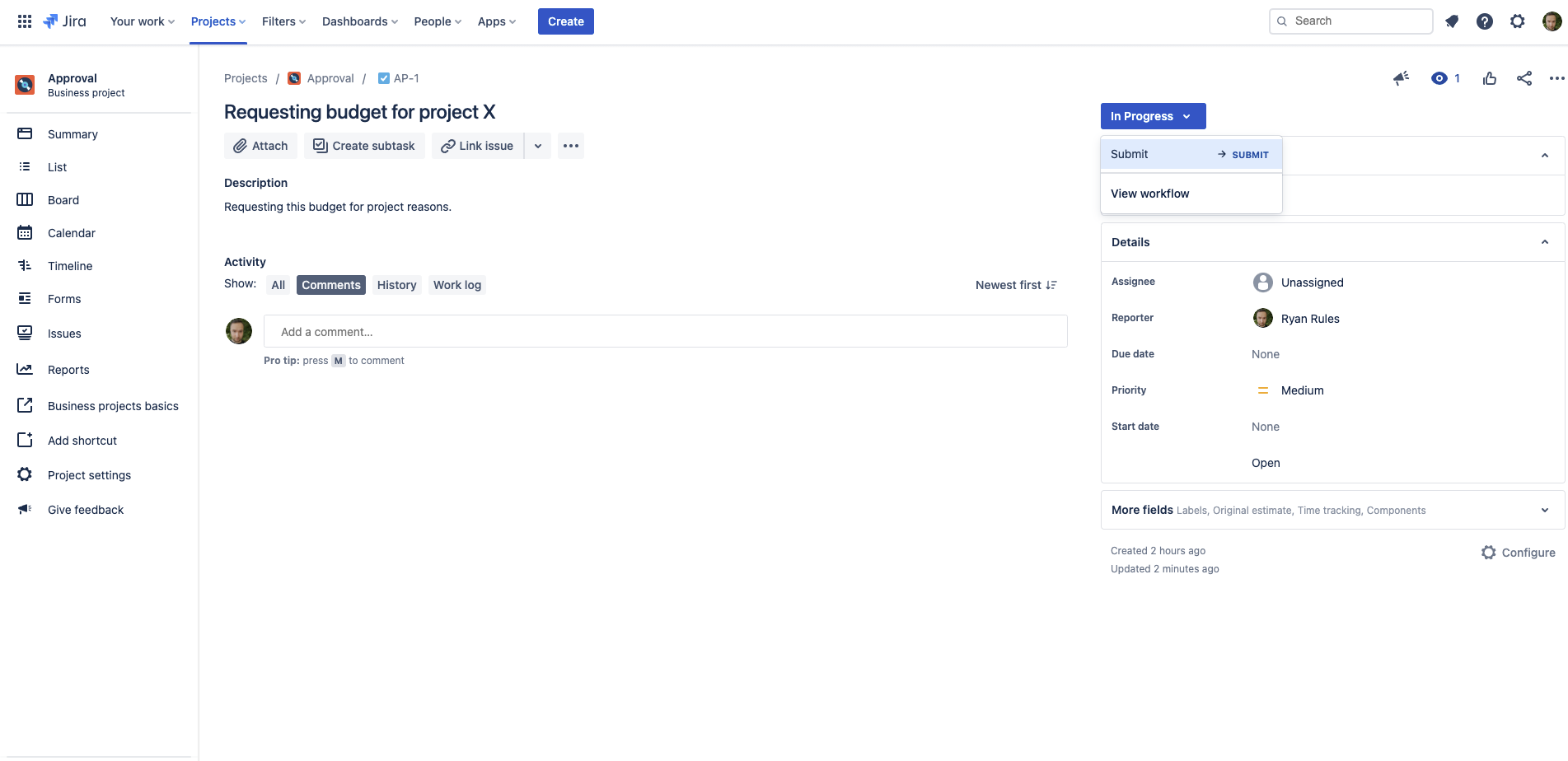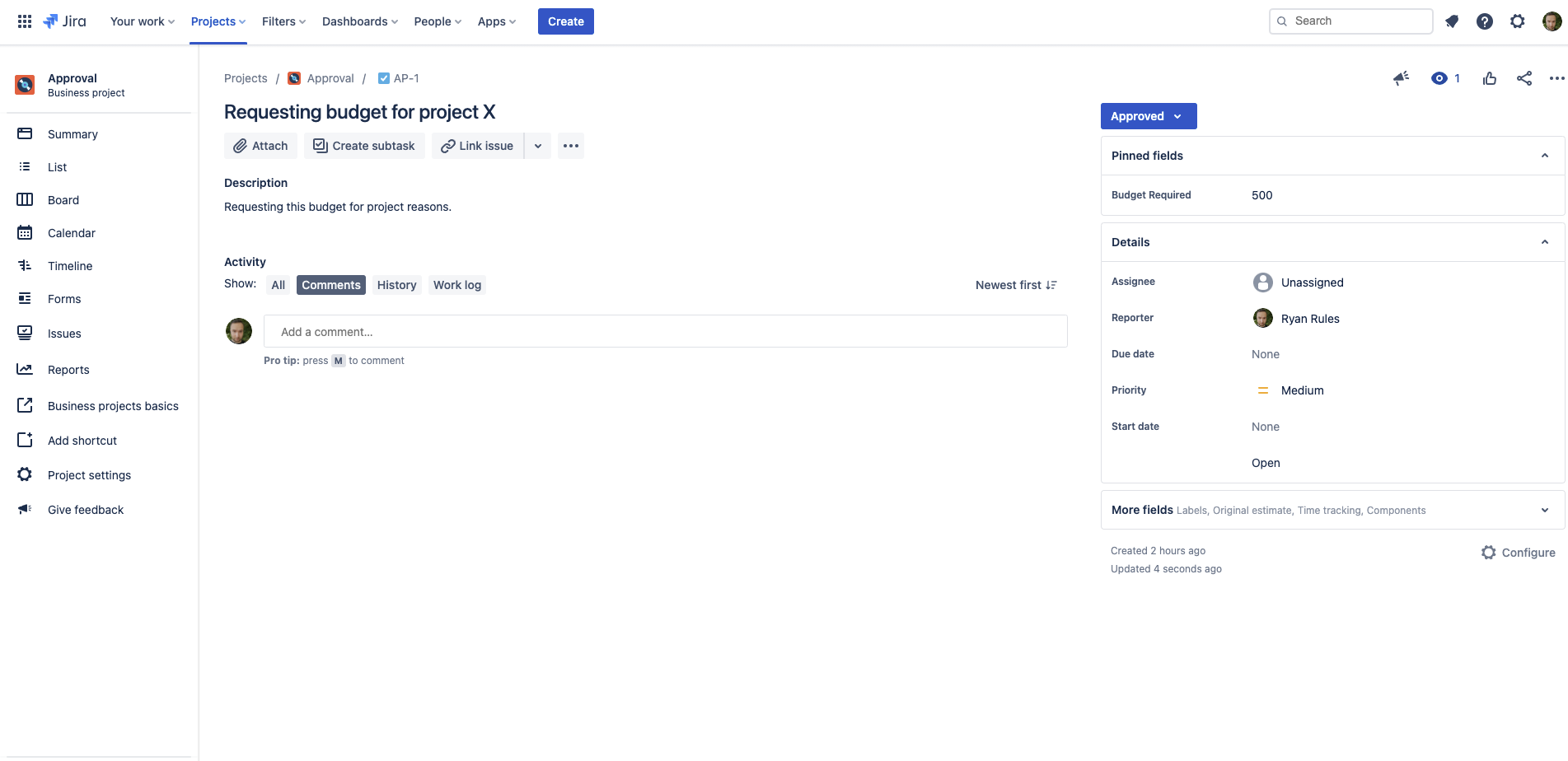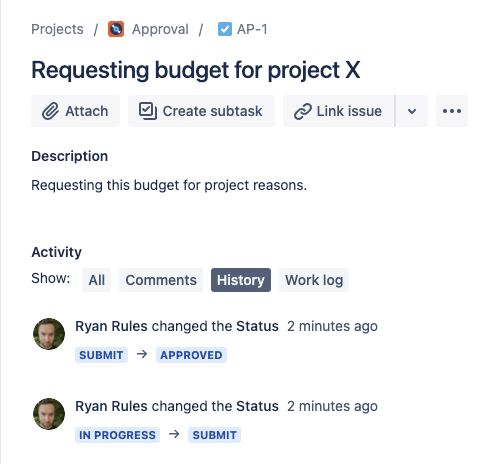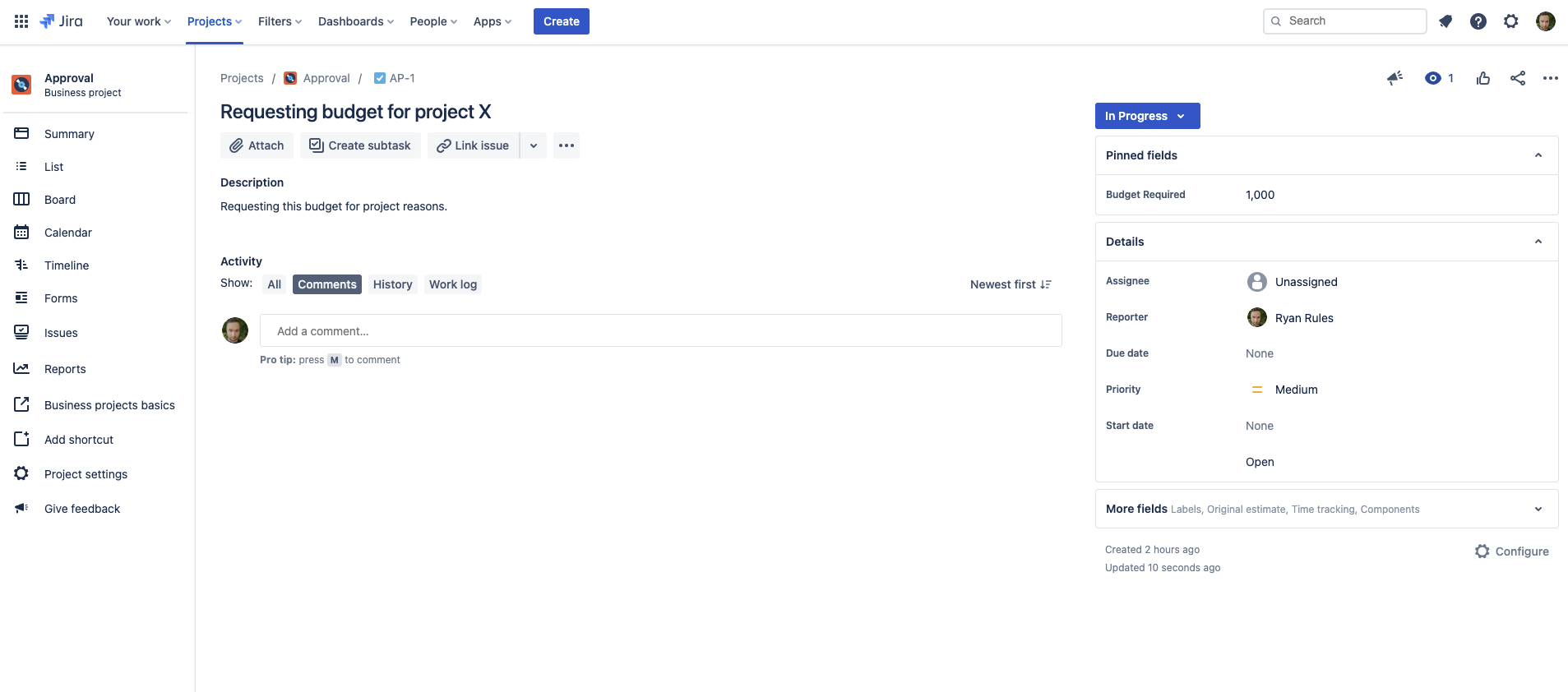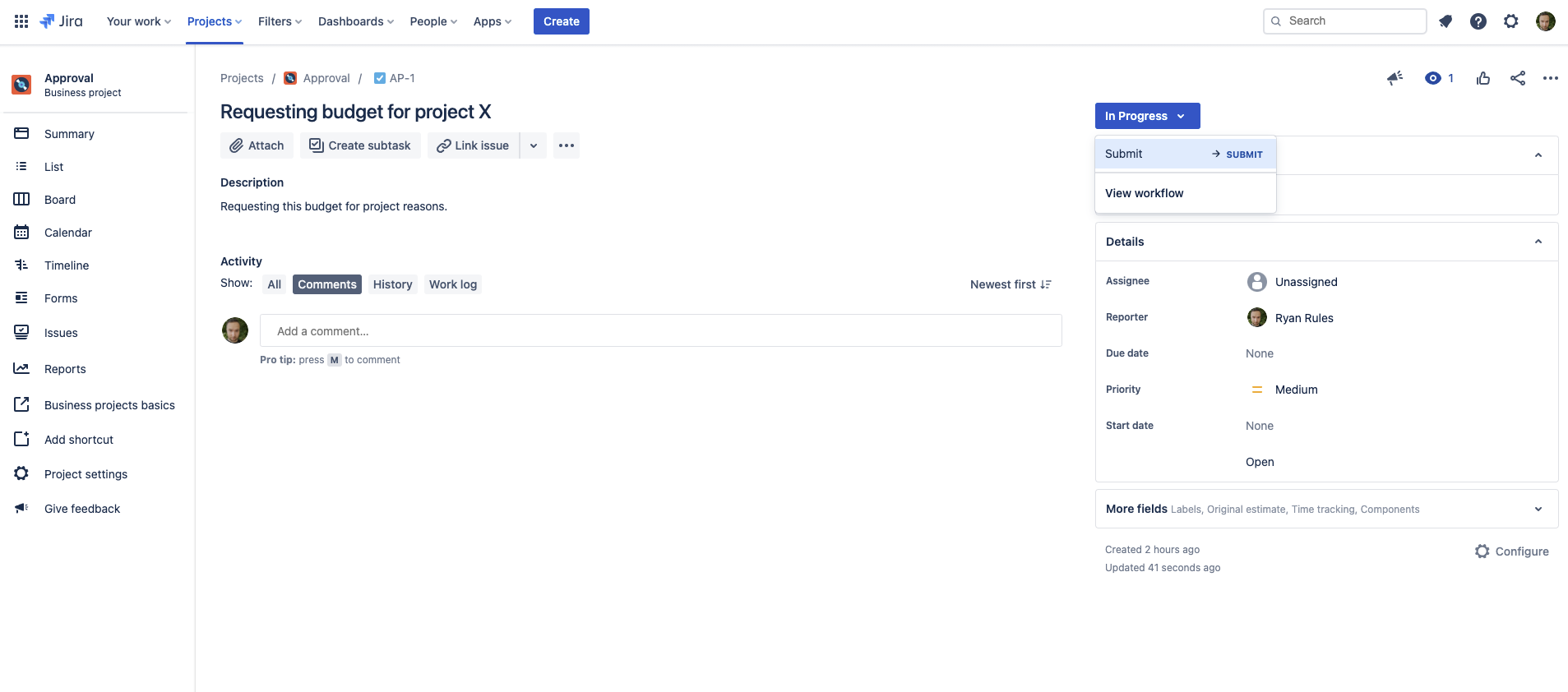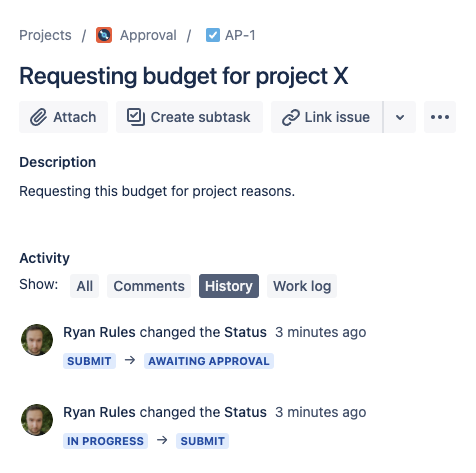Looking for Jira Server/Data Center?
This is the documentation of JSU for Jira Cloud. If you are using JSU on Jira Server/Data Center, see the Server/Data Center documentation.
NOTE: This guide starts from the "Edit Workflow" screen of a chosen project. If you're not sure how to get to this page, follow the onboarding steps for existing projects in Edit a Jira Workflow.
 Save time and effort by using JSU to streamline approvals in your workflow
Save time and effort by using JSU to streamline approvals in your workflow
↓ Follow the visual step-by-step guide below to see how to configure this automation in your Jira instance. ↓
Need more information or help? Get in touch!