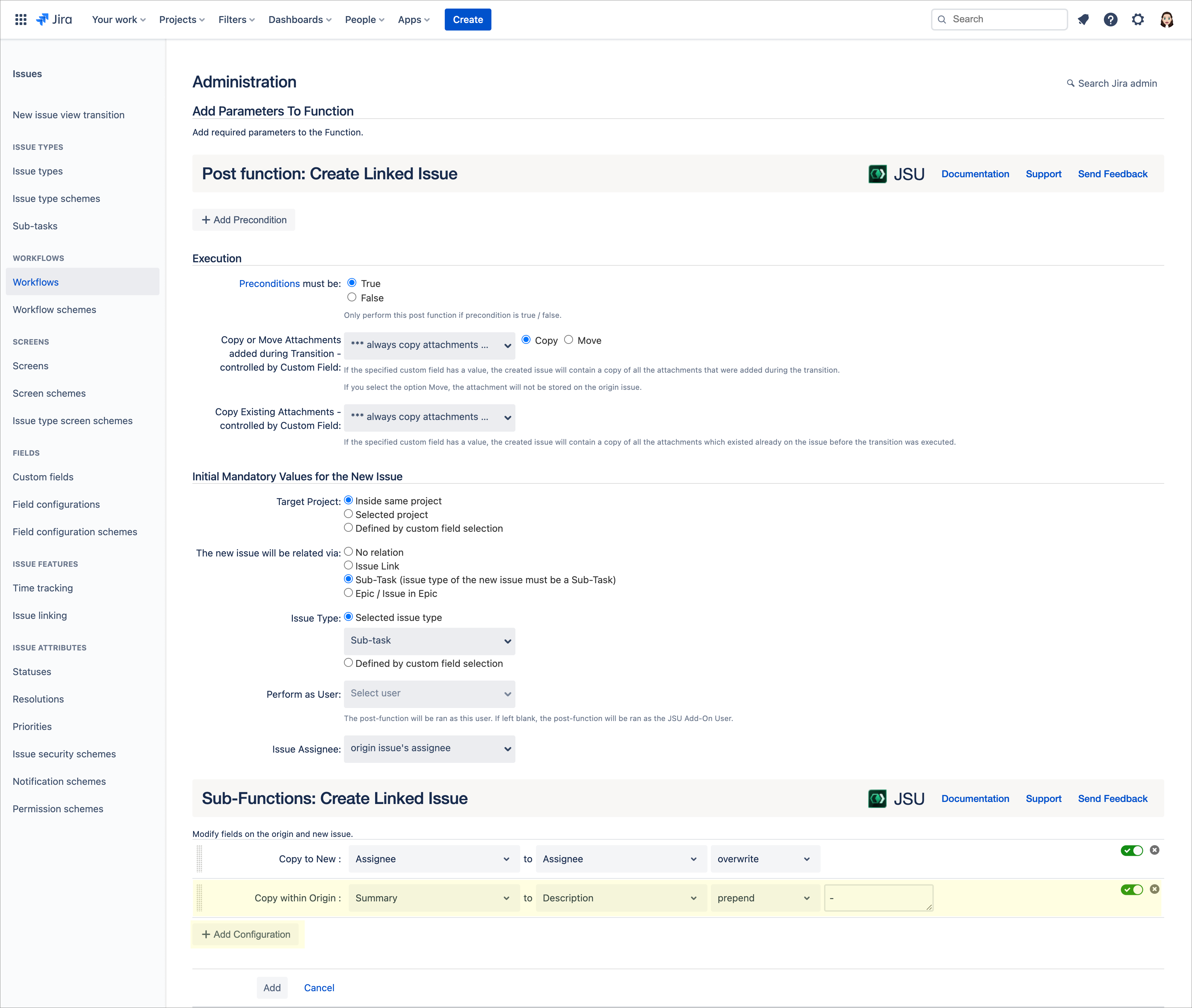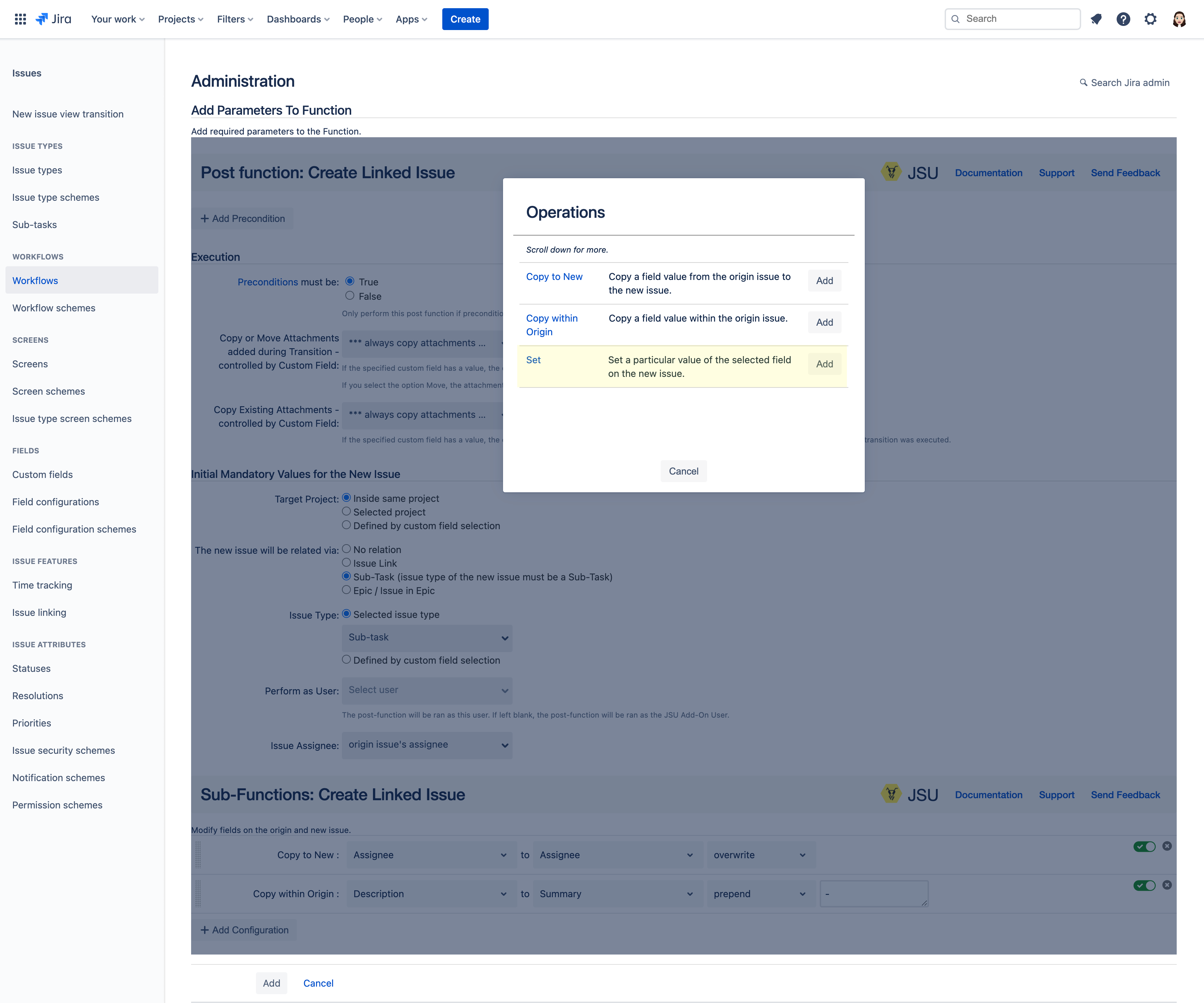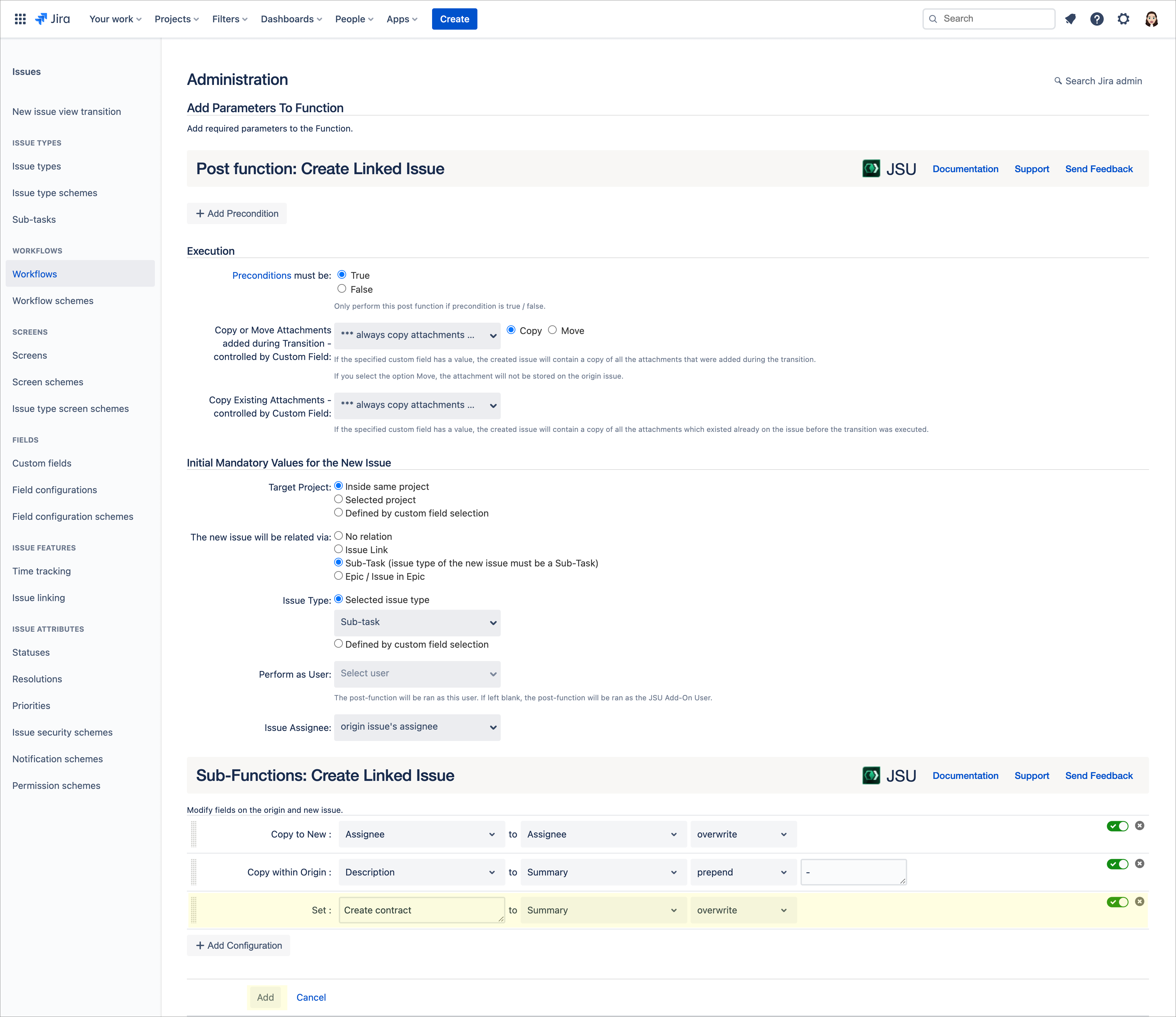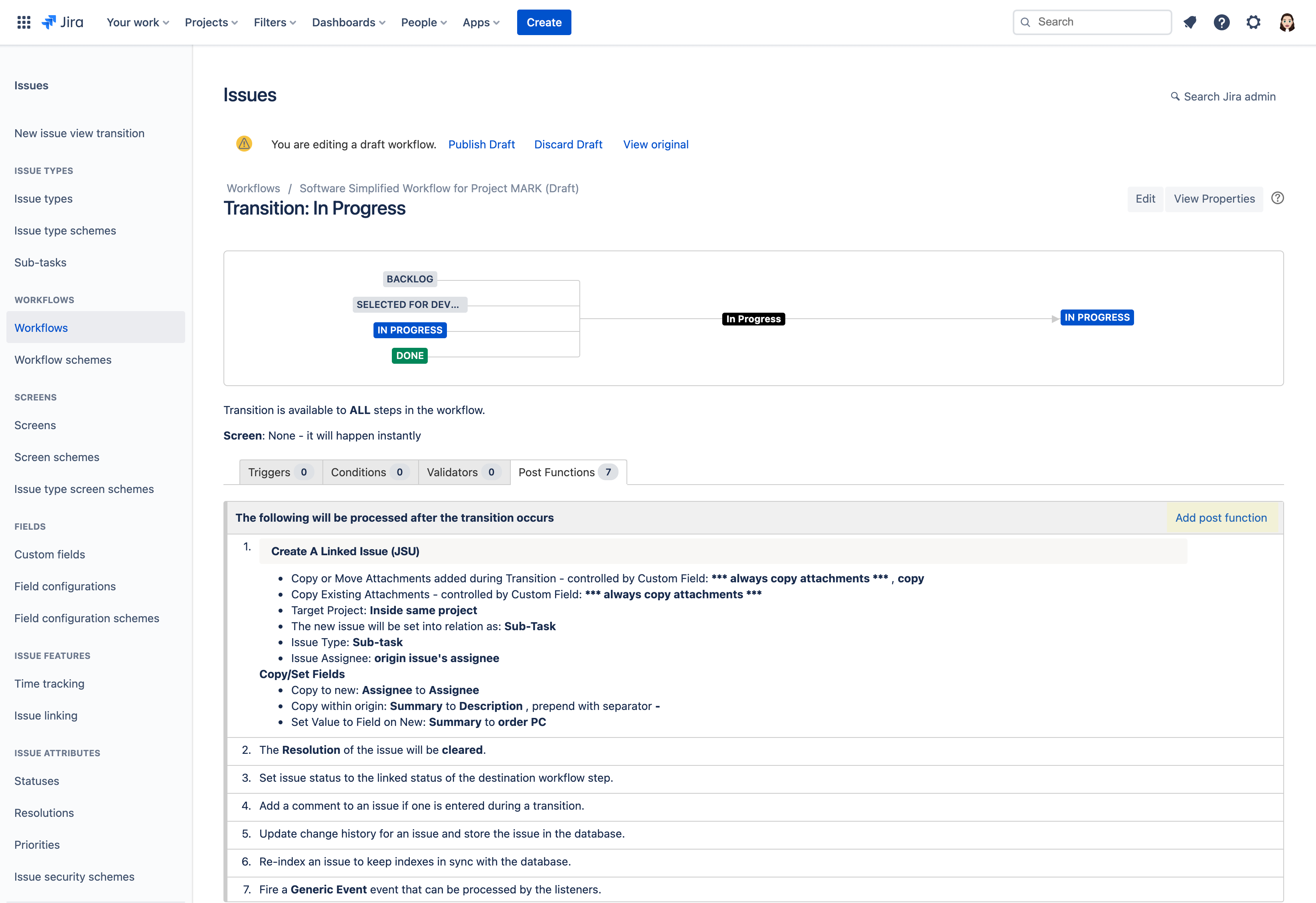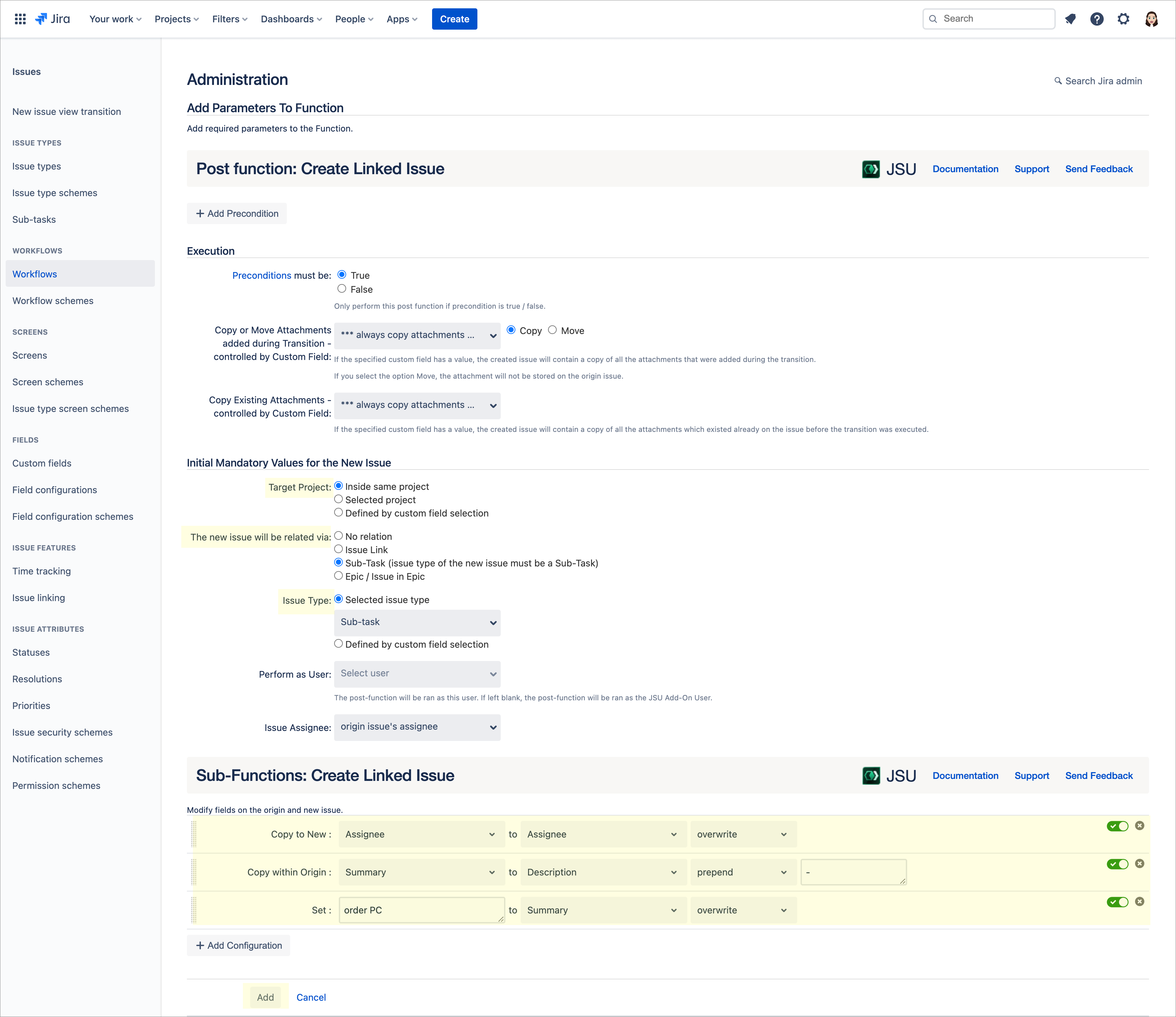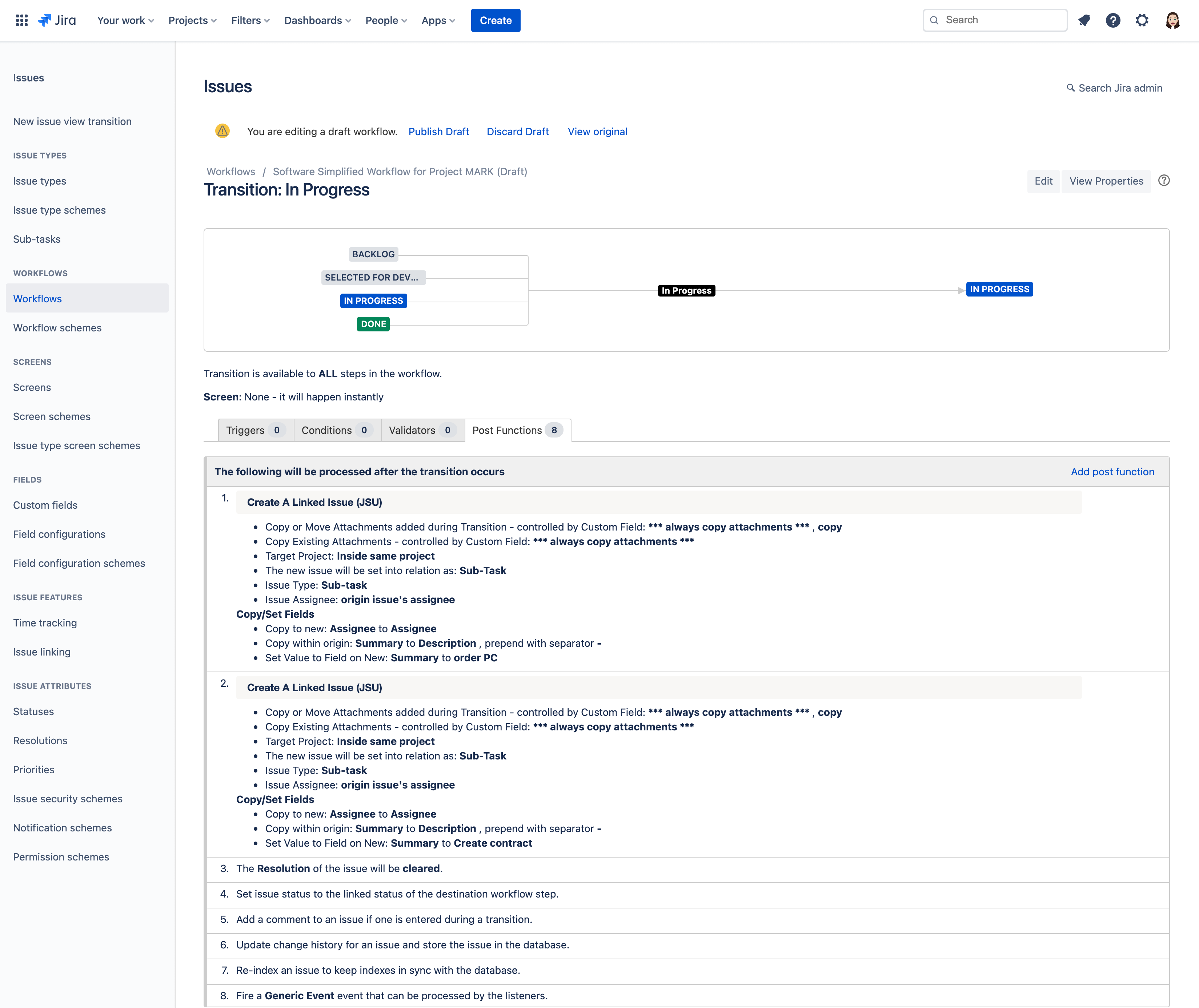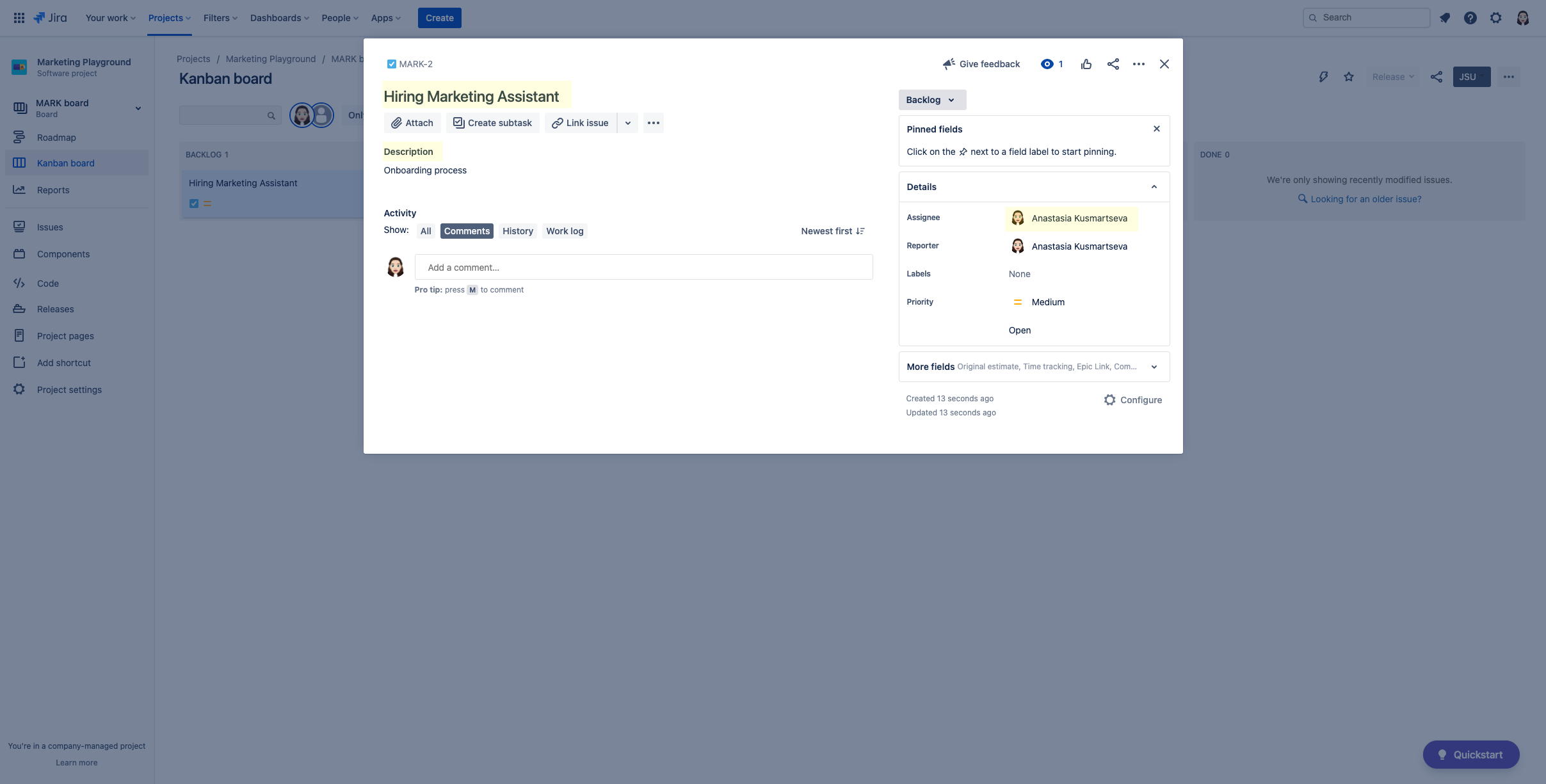This is the documentation of JSU for Jira Cloud. If you are using JSU on Jira Server or on Jira Data Center, you can find the documentation here.
NOTE: This guide starts from the "Edit Workflow" screen of a chosen project. If you're not sure how to get to this page, follow the onboarding steps first on either: /wiki/spaces/JSUCLOUD/pages/27801900 or /wiki/spaces/JSUCLOUD/pages/1147633753
 Avoid manual creation of repeated issue fields across linked issues
Avoid manual creation of repeated issue fields across linked issues
↓ Follow the visual step-by-step guide below to see how to configure this automation in your Jira instance. ↓
Have you ever wished value fields of an origin issue could be copied automatically to its linked issues? Your wish is our command!
Let's say you are a Hiring Manager and you are onboarding a new Marketing Assistant.
Your tasks to complete the onboarding would then include:
- Create new contract
- Order new computer
Below we illustrate how you can use JSU to automate the creation of the above-linked tasks and associated issue fields when an origin Jira issue called Hiring a Marketing Assistant moves into In Progress status.
Let's dive in, shall we?
- Navigate to the Diagram workflow view in your project (Project settings → Workflows → Edit pencil icon (under Actions) → Diagram)
- We will perform our automation on the IN PROGRESS transition, so when the task moves to in progress, two sub-tasks will automatically be created!
Click on the arrow that points inwards to the In Progress status to show the transition rule menu.
Select "Post Functions" from the list which opens a new tab. - In the Post Functions table - click "Add post function" to view all available post-functions.
- Select the "Create A Linked Issue (JSU)"post function by JSU and then click "Add" at the bottom of the screen.
- Now let's configure your first post first post-function.
You want your automation to perform inside the same project, so you keep the Target Project setting as "Inside same project"
You want your new issue to be related via Sub-Task, so in the The new issue will be related via you select "Sub-Task"
In the future, you can choose whatever Issue Type you want but in this case, choose "Sub-Task" - Now that we got some basic configurations out of the way, it's time for a little magic!
Let's configure the values of different fields by clicking on "Add configuration" at the bottom of the post function configuration screen.
In this case, we want to copy a field value from the original issue (our task) to the new issue (a new sub-task). We click "Add" on Copy to New - In the newly added Copy to New configuration, let's copy the Assignee of the task to the Assignee of the sub-task.
Next, we want to copy the value from one field to another field within the origin issue. We once again click on "Add configuration" - We want to copy the summary field of the origin issue to the description field of the origin issue, while prepending it with a dash. We click "Add" on Copy within Origin
- In our second configuration, let's copy the Summary to Description, select "prepend" and manually type in a dash as a symbol ( - )
Congrats, you've created your second configuration!
We are going to configure the last operation by setting a value for the summary of the new sub-task. Once again, we click "Add configuration" - Since we want to set the value for the summary of the new sub-task, we are going to click "Add" on Set
- In our third configuration, we set Create contract to Summary
After finalizing your third configuration, you can now click "Add" to add the post function to your workflow. - On the Post Functions summary screen, select "Add post function"
- Follow Steps 4 - 11 to create another sub-task created for ordering a PC.
In this case, set the summary of your new sub-task "order PC"
After finalizing, click "Add" to add the post function to your workflow. - Voila! We have now added all of our post functions!
- Let's head over to our project and create a task for hiring a Marketing Assistant.
Make the Summary "Hiring Marketing Assistant", add "Onboarding process" in the Description, and add an Assignee. - Change the task's status from Backlog and in Progress and watch the two sub-tasks the creation of which we automated magically appear!
The description of your task is updated because of the "copy within origin" functionality. Your new sub-tasks have been assigned to the assignee of the task due to the "copy to new" functionality and their summary is set as configured by the "set" functionality.
That's it! JSU automated the work for you! - Last but not least...
Keep in mind that this is just one use case of automating linked issues and field creation. Regardless of your needs, JSU's "Create A Linked Issue" post-function, along with its Operations can help you:- Copy a field value from the origin issue to a new linked issue
- Copy the value from one field to another field within the origin issue, and
- Set value of a field in a new linked issue
Some other use cases include making sure dusting AND washing sub-tasks are created when your "Clean miniature unicorn toy collection" task moves into "In Progress" status. Yep, we went there.
Happy automating!
Need more information or help? Get in touch!
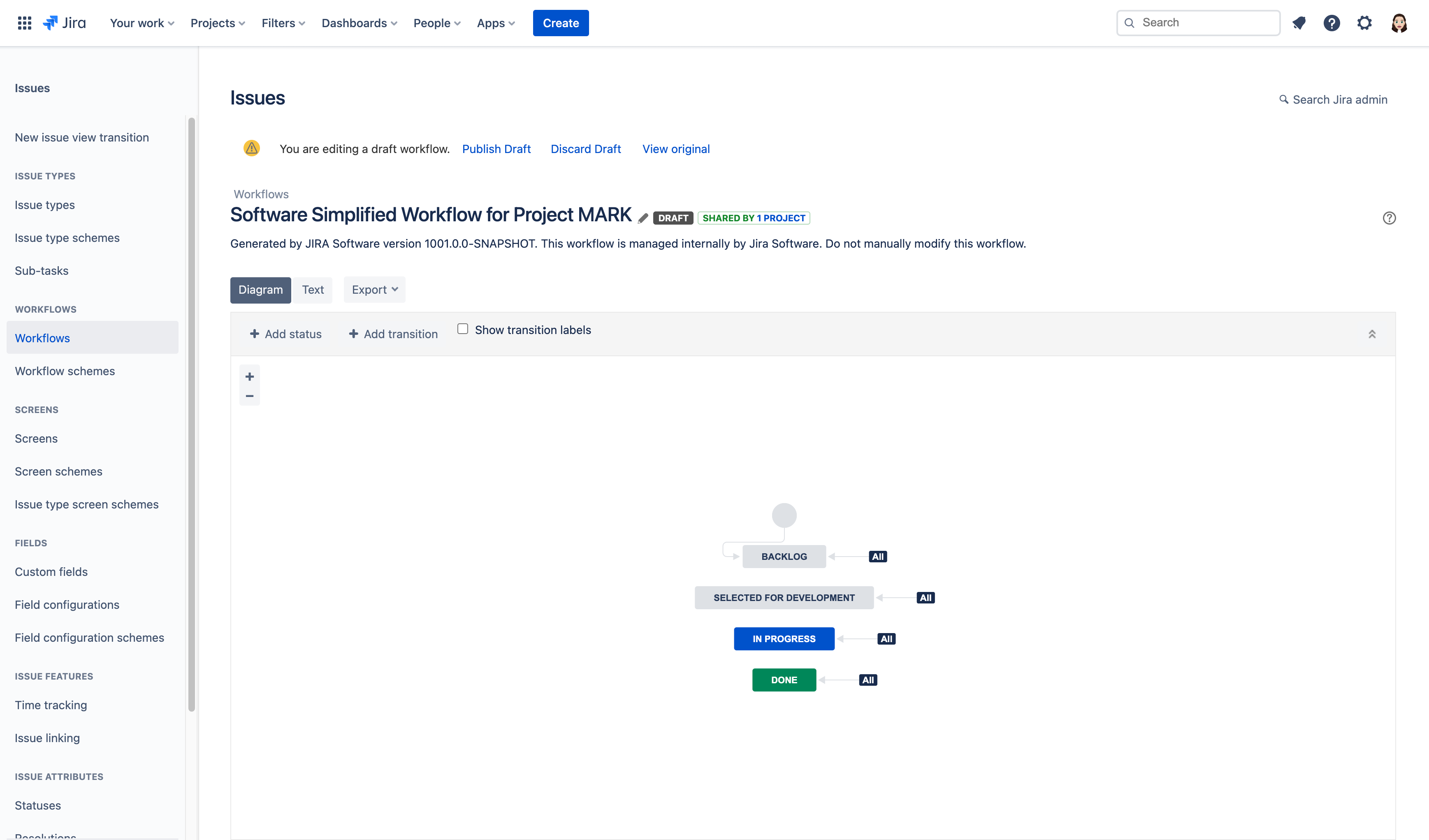
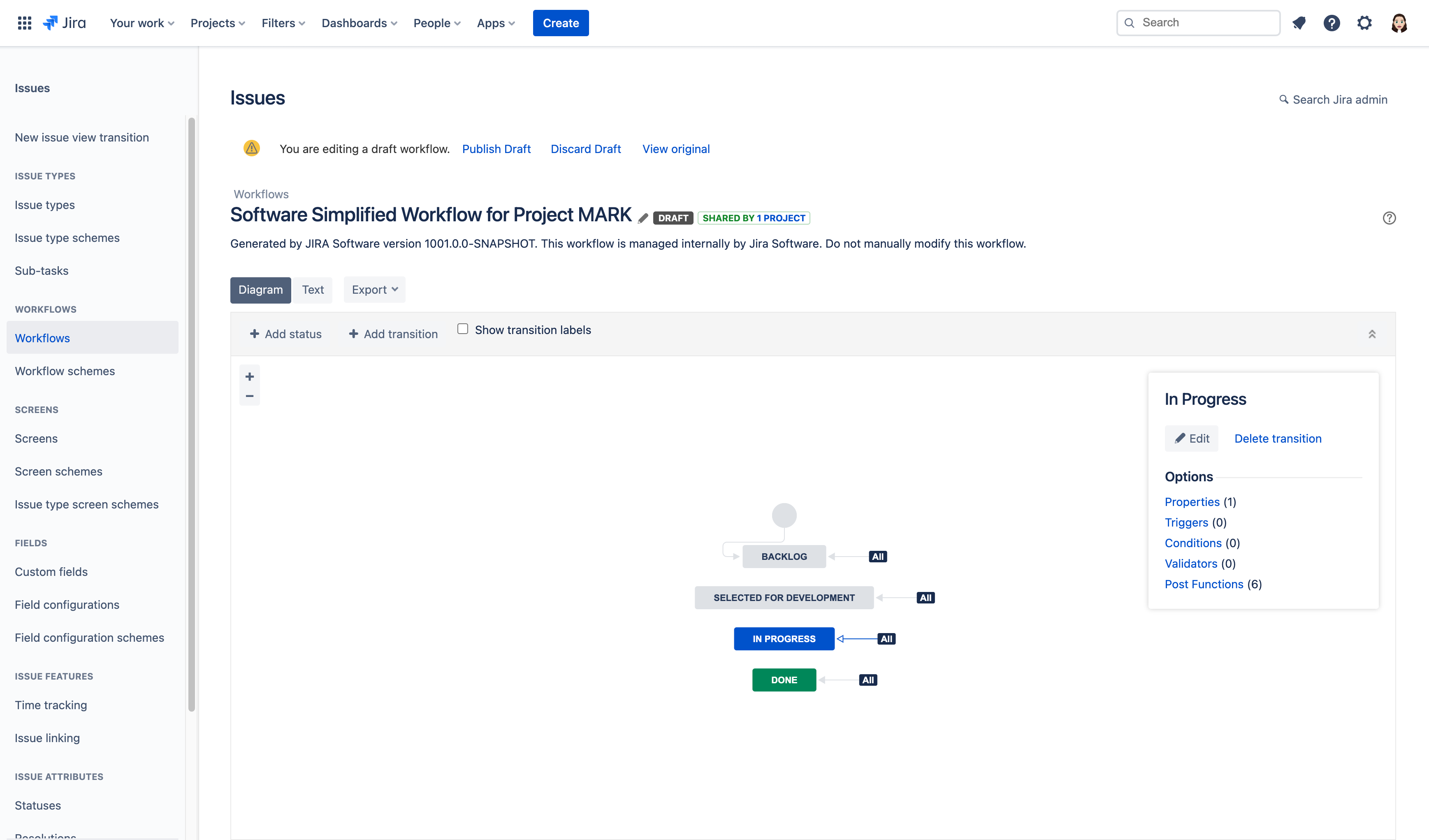
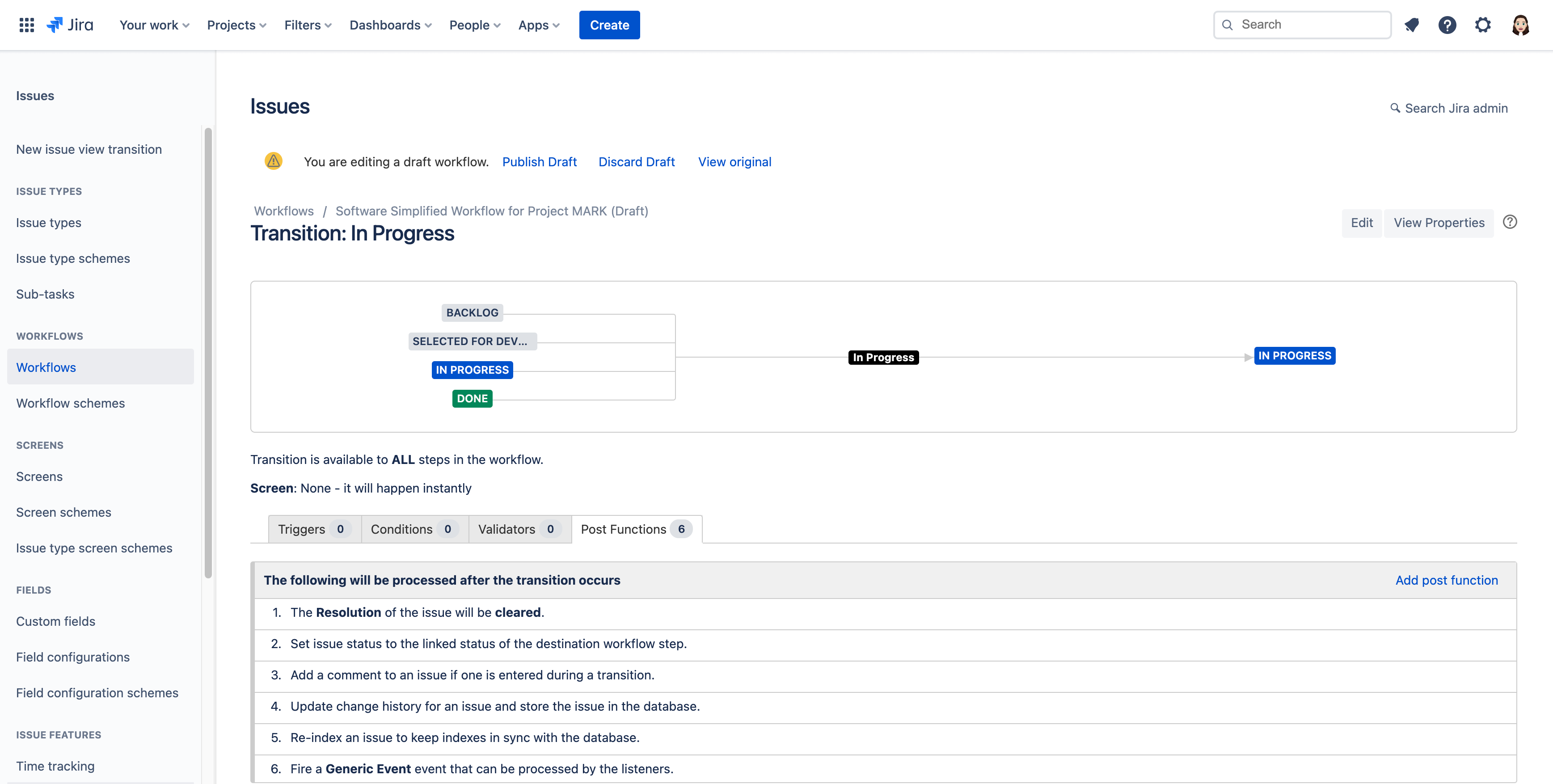
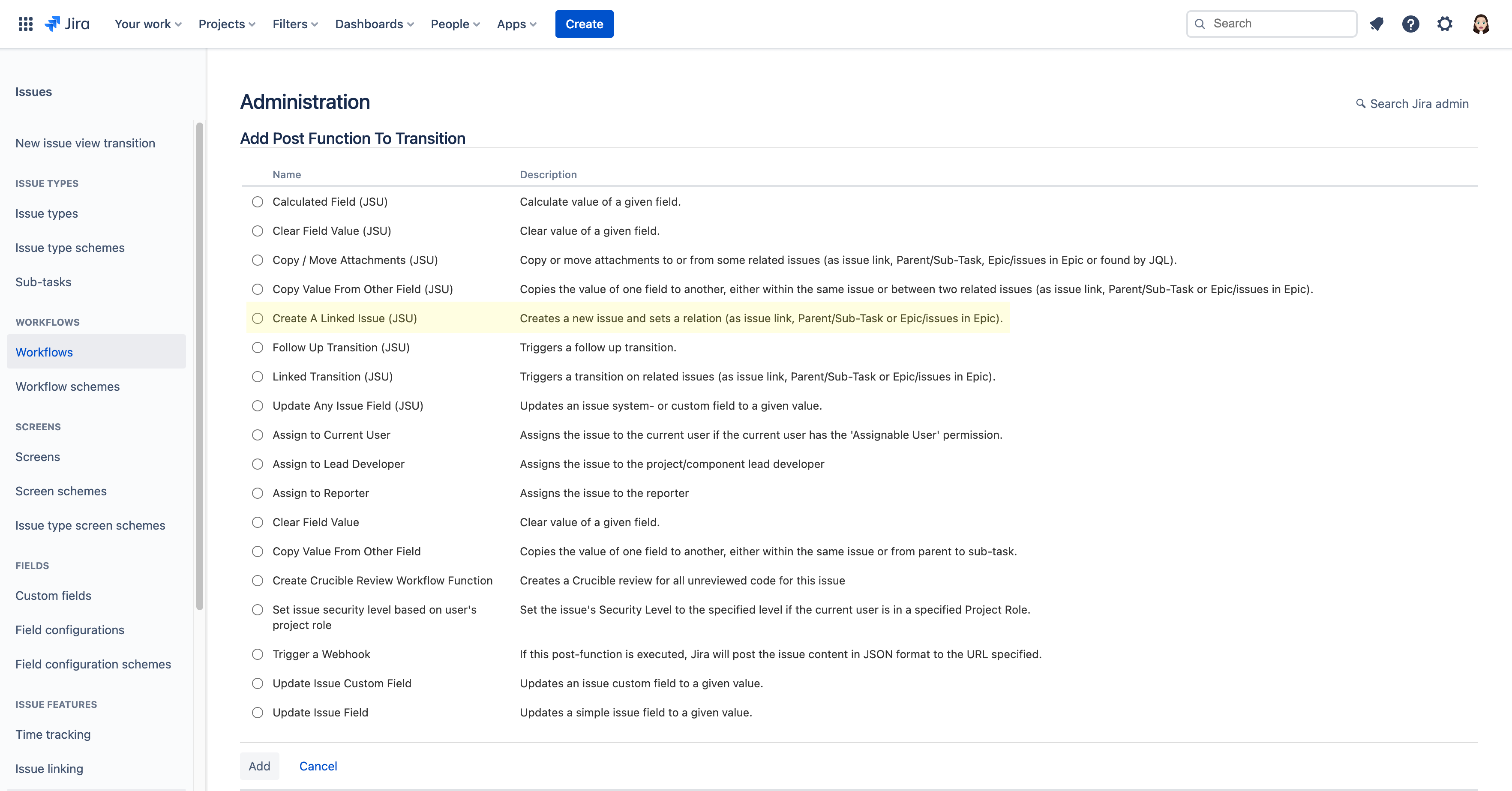
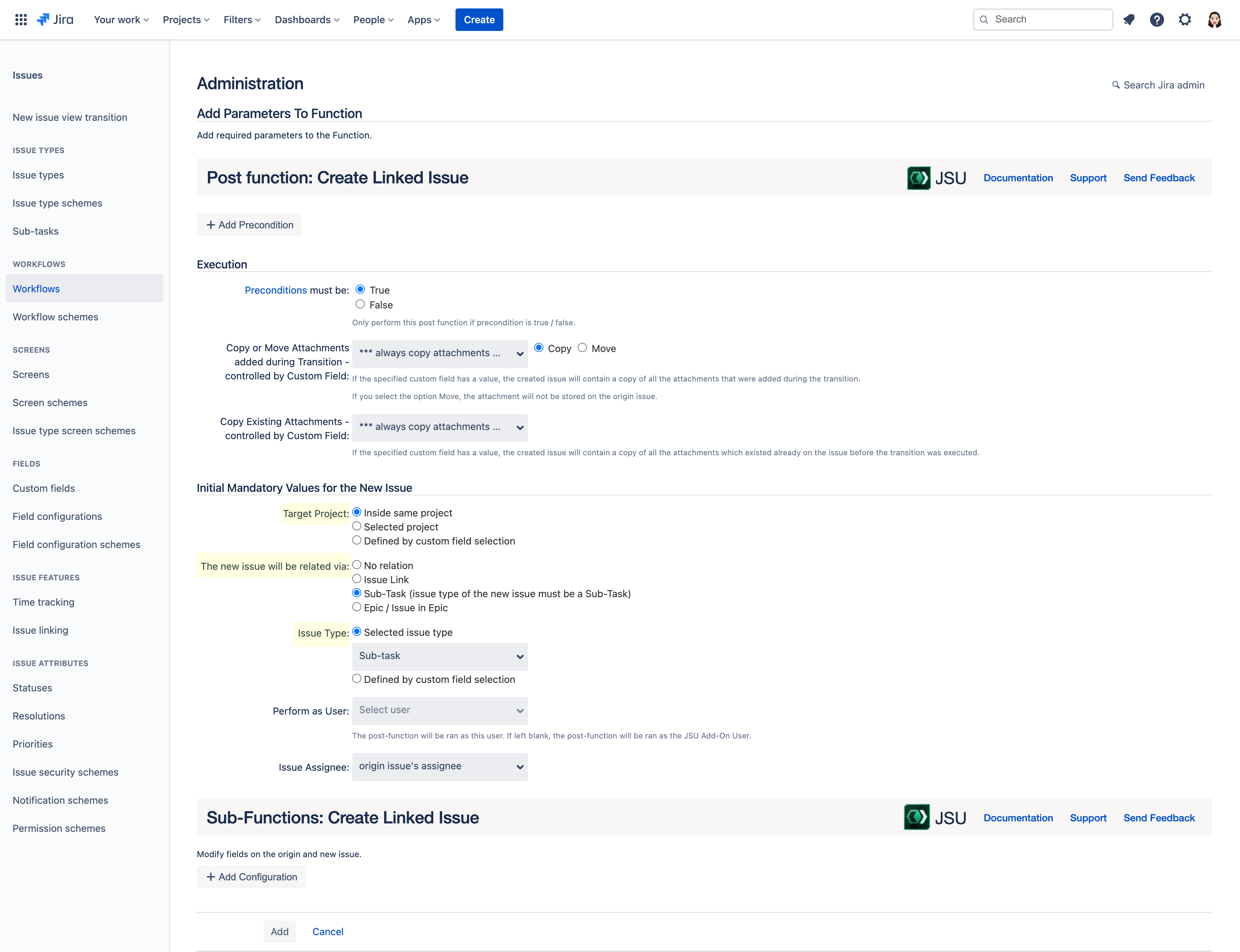


.png?version=2&modificationDate=1654874874727&cacheVersion=1&api=v2&width=495&height=434)