Versions Compared
Key
- This line was added.
- This line was removed.
- Formatting was changed.
| Panel | ||||||||||
|---|---|---|---|---|---|---|---|---|---|---|
| ||||||||||
This is the documentation of JSU for Jira Cloud. If you are using JSU on Jira Server/Data Center, see the Server/Data Center documentation. |
| Info |
|---|
NOTE: This guide starts from the "Edit Workflow" screen of a chosen project. If you're not sure how to get to this page, follow the onboarding steps for existing projects in Edit a Jira Workflow. |
 Save time and effort by using JSU to streamline approvals in your workflow
Save time and effort by using JSU to streamline approvals in your workflow
↓ Follow the visual step-by-step guide below to see how to configure this automation in your Jira instance. ↓
If you use Jira to manage approvals in a workflow, then you'll know how any unnecessary steps and actions can cause frustration for those requesting approval, and those approving too.
"approvals
Below is an exampleApprovals workflow
"that is already configured as part of this tutorial. If you want, you can re-create this workflow in your instance in a few minutes. The main feature of the workflow is that from the
status, the issue could then move to eitherStatus colour Blue title submit
orStatus colour Blue title awaiting approval
. We'll add the logic to automate this decision-making in future steps.Status colour Blue title approved 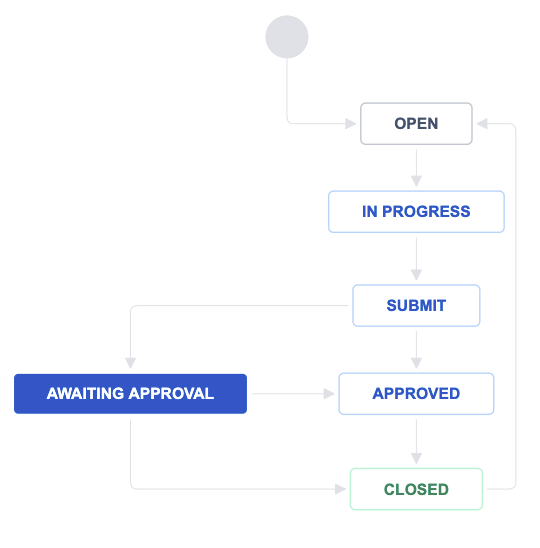 Image Removed
Image Removed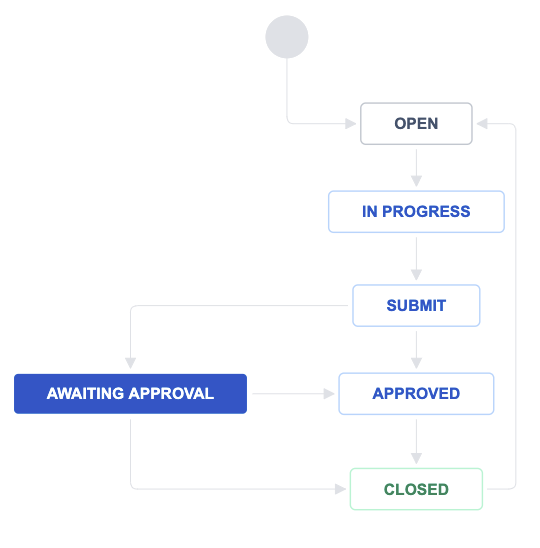 Image Added
Image AddedTo begin automating this workflow, we first want to set the criteria we'll use for determining what
"requires approval
"and what can be streamlined to be automatically
"approved
".
"
For our example workflow, we want to require approval for issues where the fieldBudget Required
"is over
10001,000. Where it is less than
10001,000, we'll let JSU automatically approve the request for us. To get started, make sure you're in
"Edit
Mode"mode for your workflow and then click on the transition (arrow) connecting the
andStatus colour Blue title submit
statuses.Status colour Blue title AWAITing approval 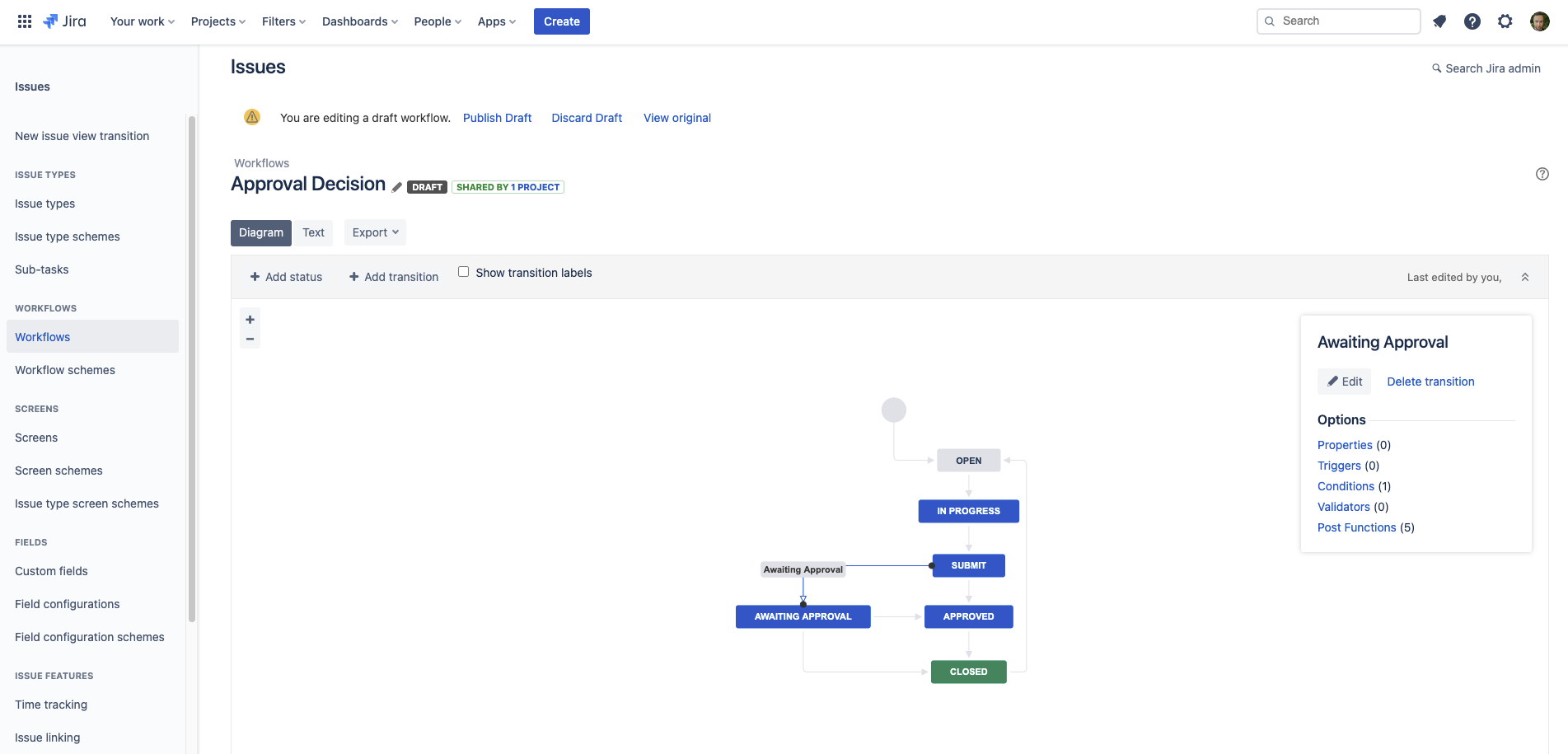 Image Removed
Image Removed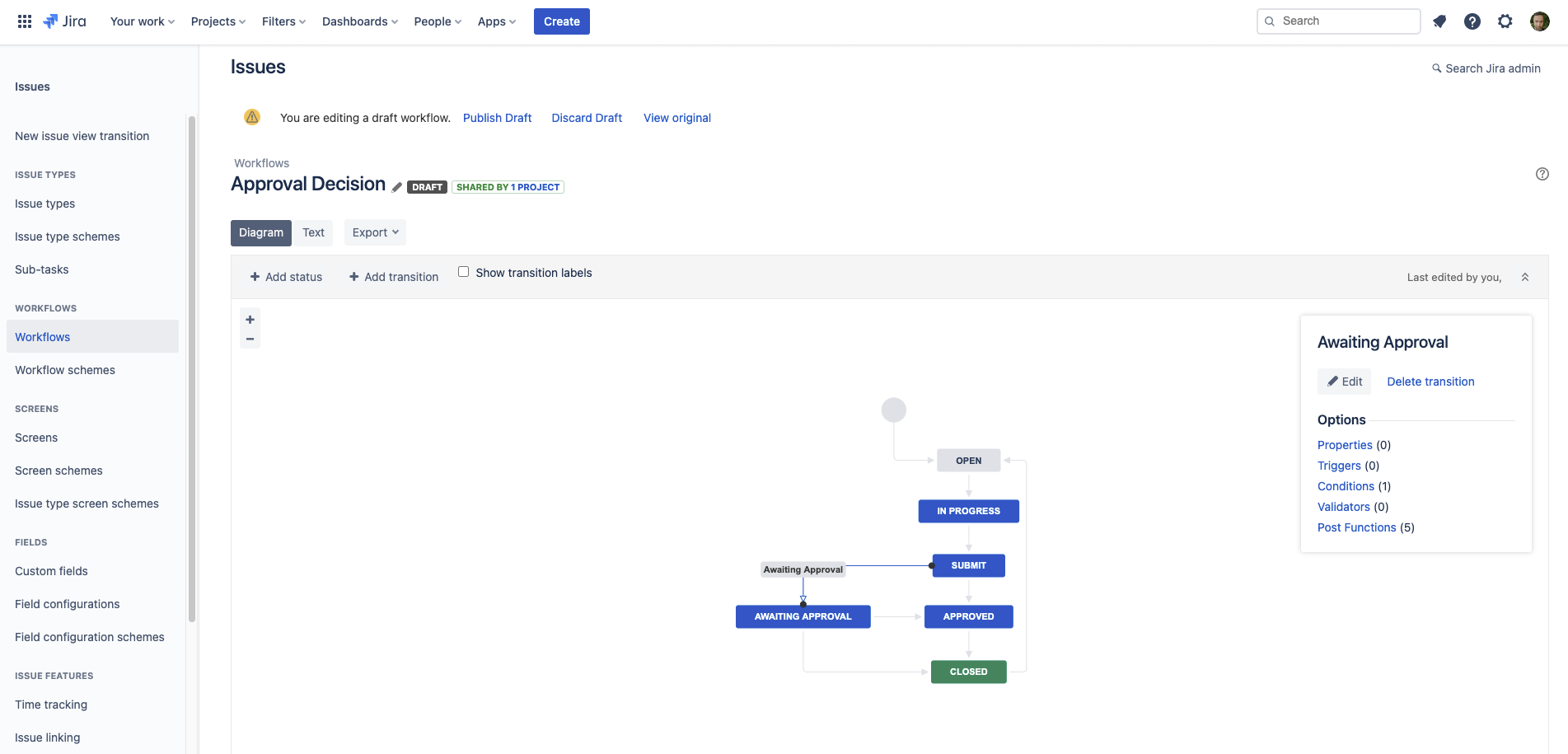 Image Added
Image AddedFrom the pop-up that appears -
click on "select Conditions
".
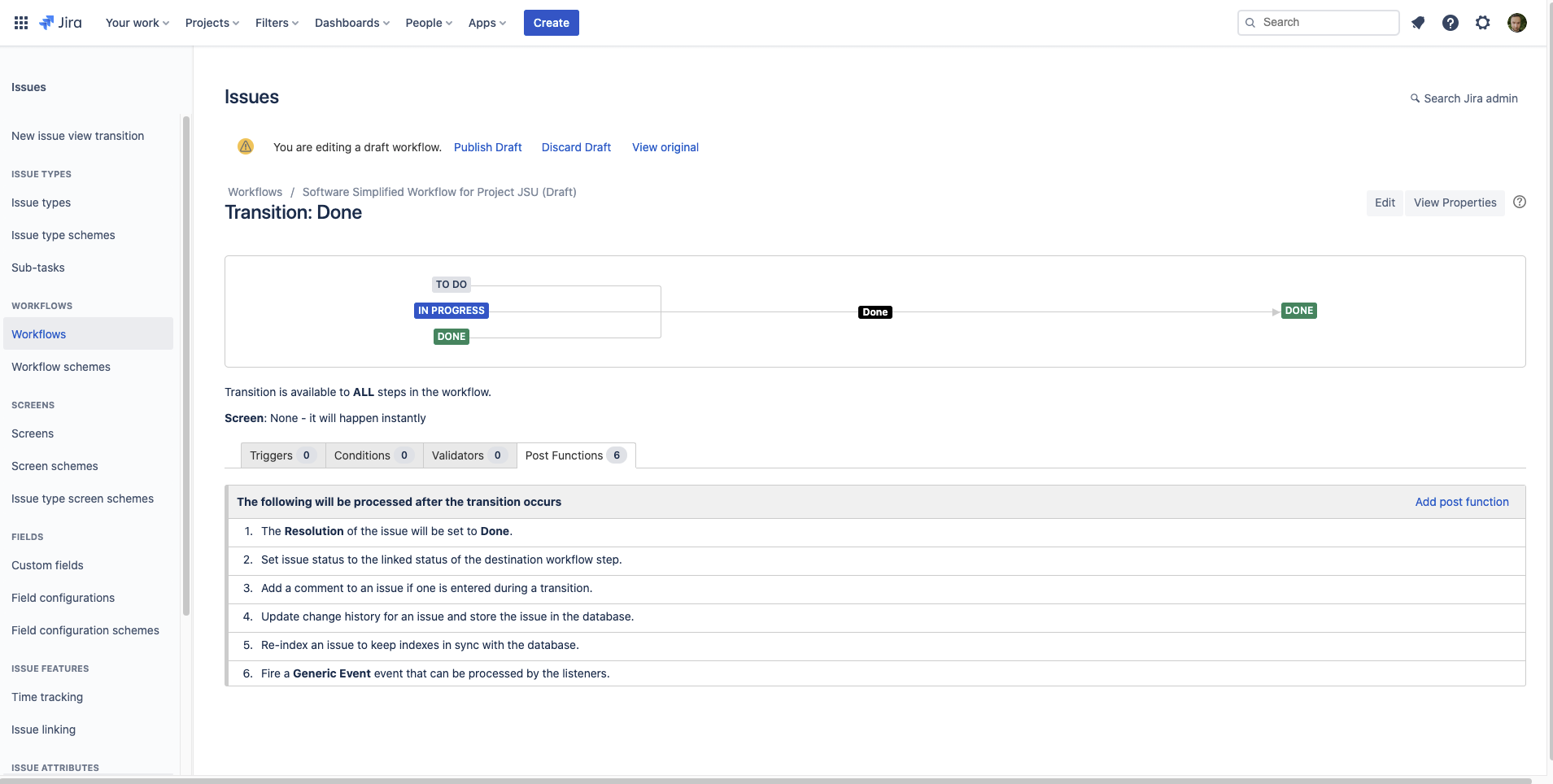 Image Removed
Image Removed- Now let's choose "
On the Conditions tab, select Add Condition
".
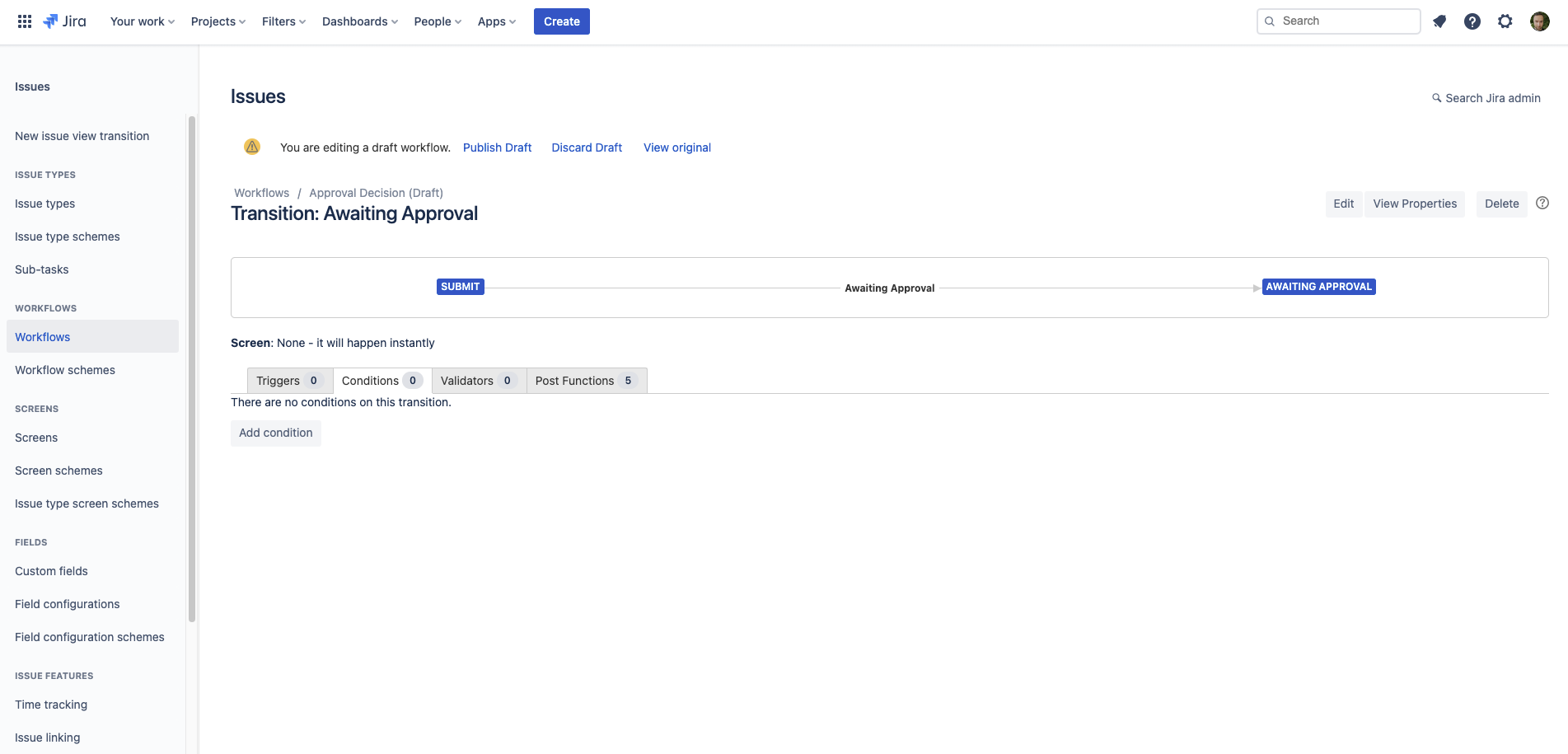 Image Removed
Image Removed Image AddedFrom the list of Conditions, choose
Image AddedFrom the list of Conditions, choose - "
Select the Value Field
"conditionand then click
"Add
".
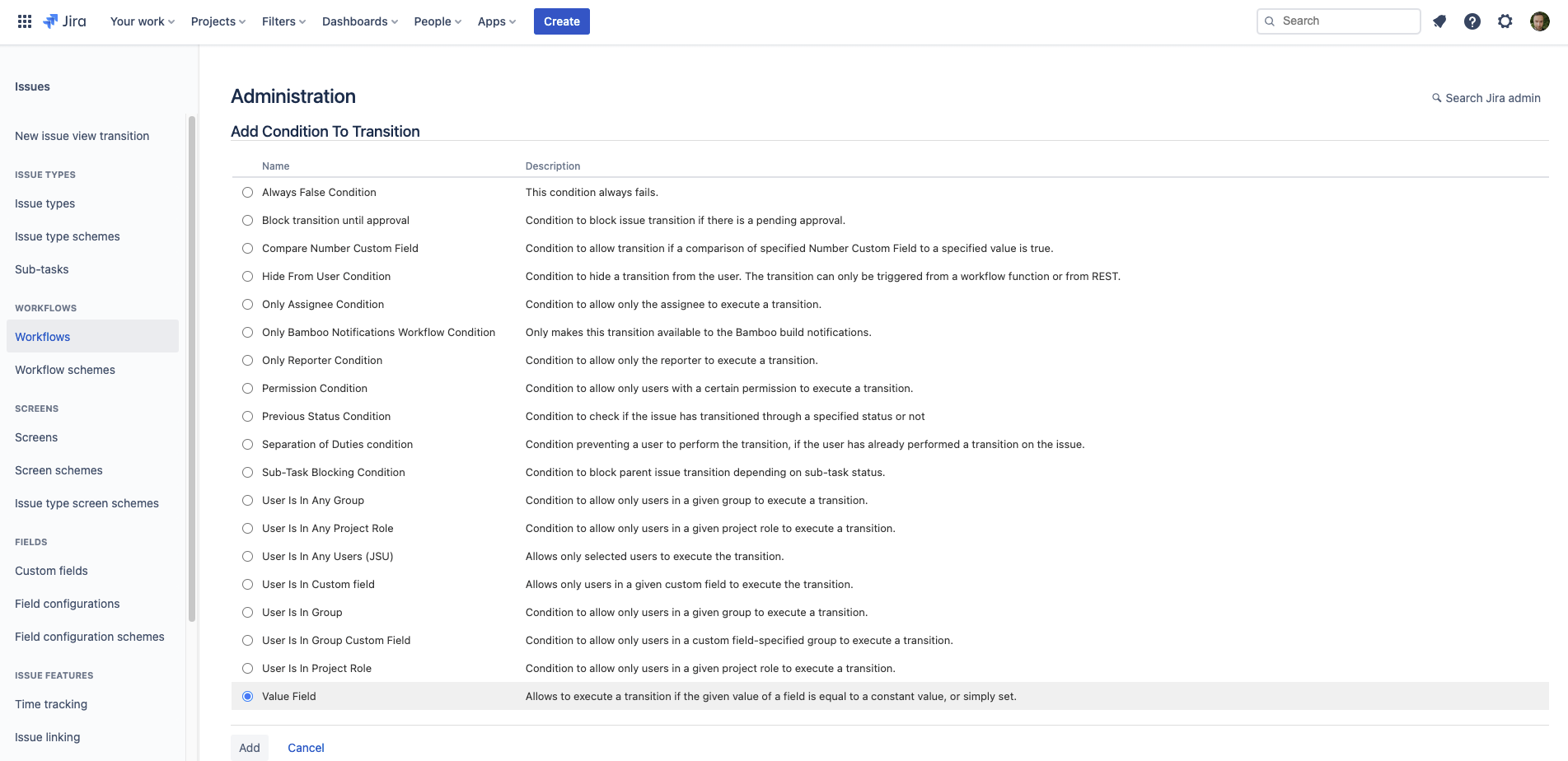 Image Removed
Image Removed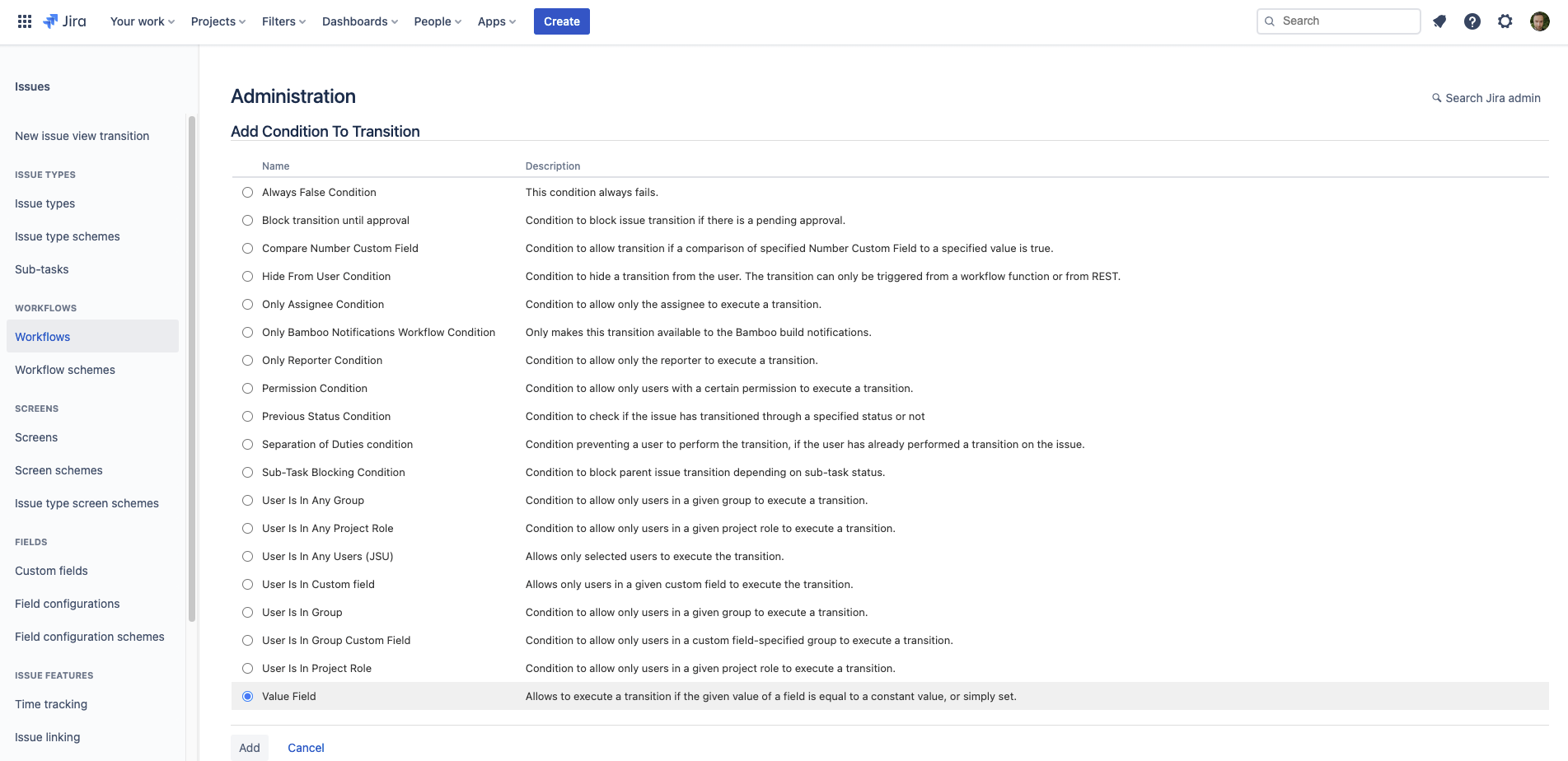 Image Added
Image Added Now, let's configure the
Conditioncondition to ensure that only the issues we desire
have the ability tocan transition to
.Status colour Blue title awaiting approval
Field - Choose the field you want to inspect the value of, to determine whether an approval can be streamlined for it. In our case, we have a field called "Budget Required" that we've chosen.
Condition - Choose the type of comparison you're going to use when comparing with the value. In our case, we want to require approval when the "Budget Required
"is greater than (or equal to)
10001,000. So we need to choose
"greater-than-or-equal-to / >=
".
Field
Value - Type in the value you want to compare thefield against. In our example, our chosen value is
"1000"
Value1,000.
Comparison Type - To ensure that thevalue (a number) can be compared against the
Fieldfield (also a number), we need to
specificallytell Jira that in this scenario that
Valuevalue is a
"Number
".
"
When you're happy with the configuration, clickAdd
".
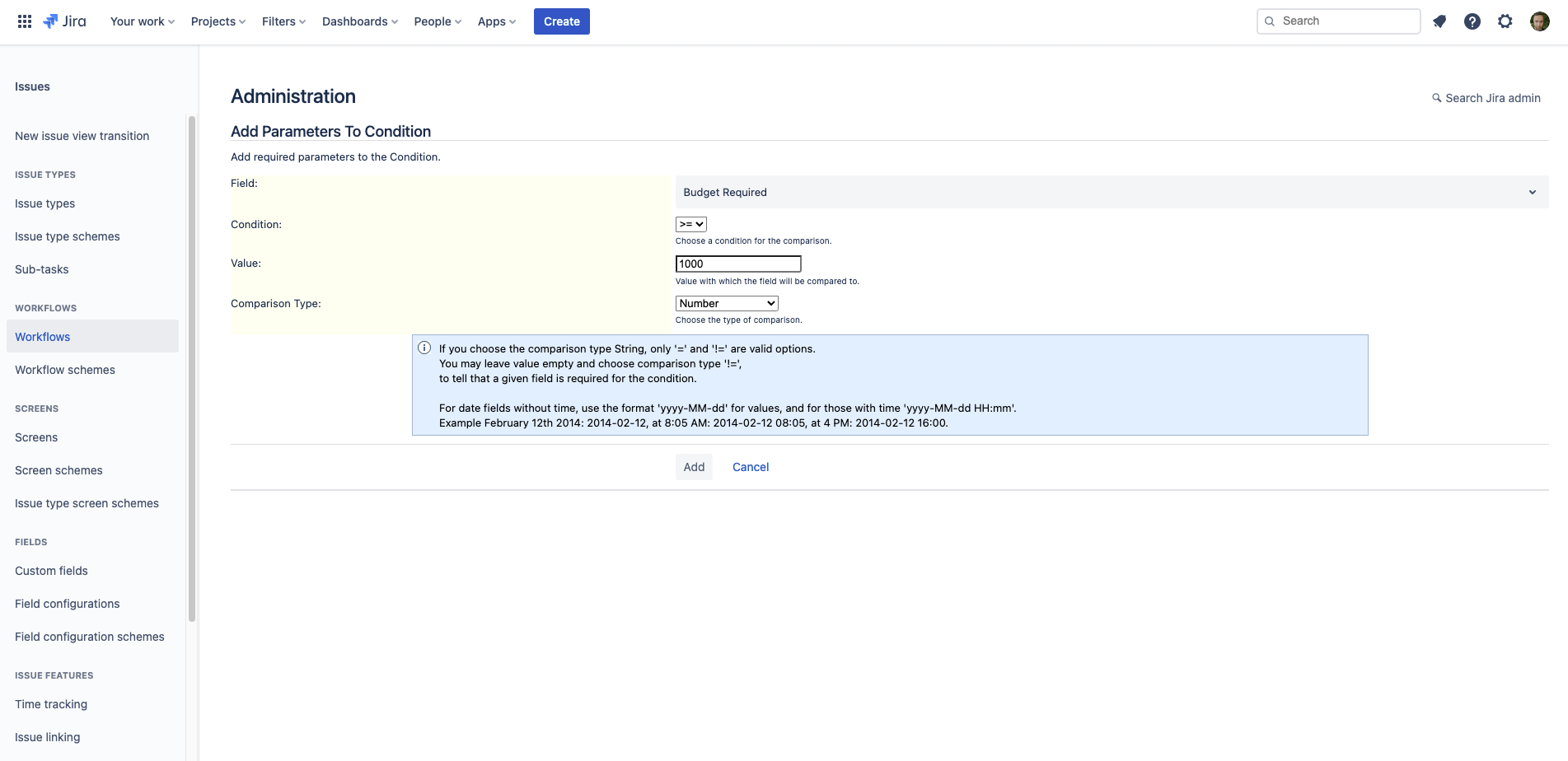 Image Removed
Image Removed Image Added
Image AddedYou will now see a preview of the
Conditioncondition we've just configured.
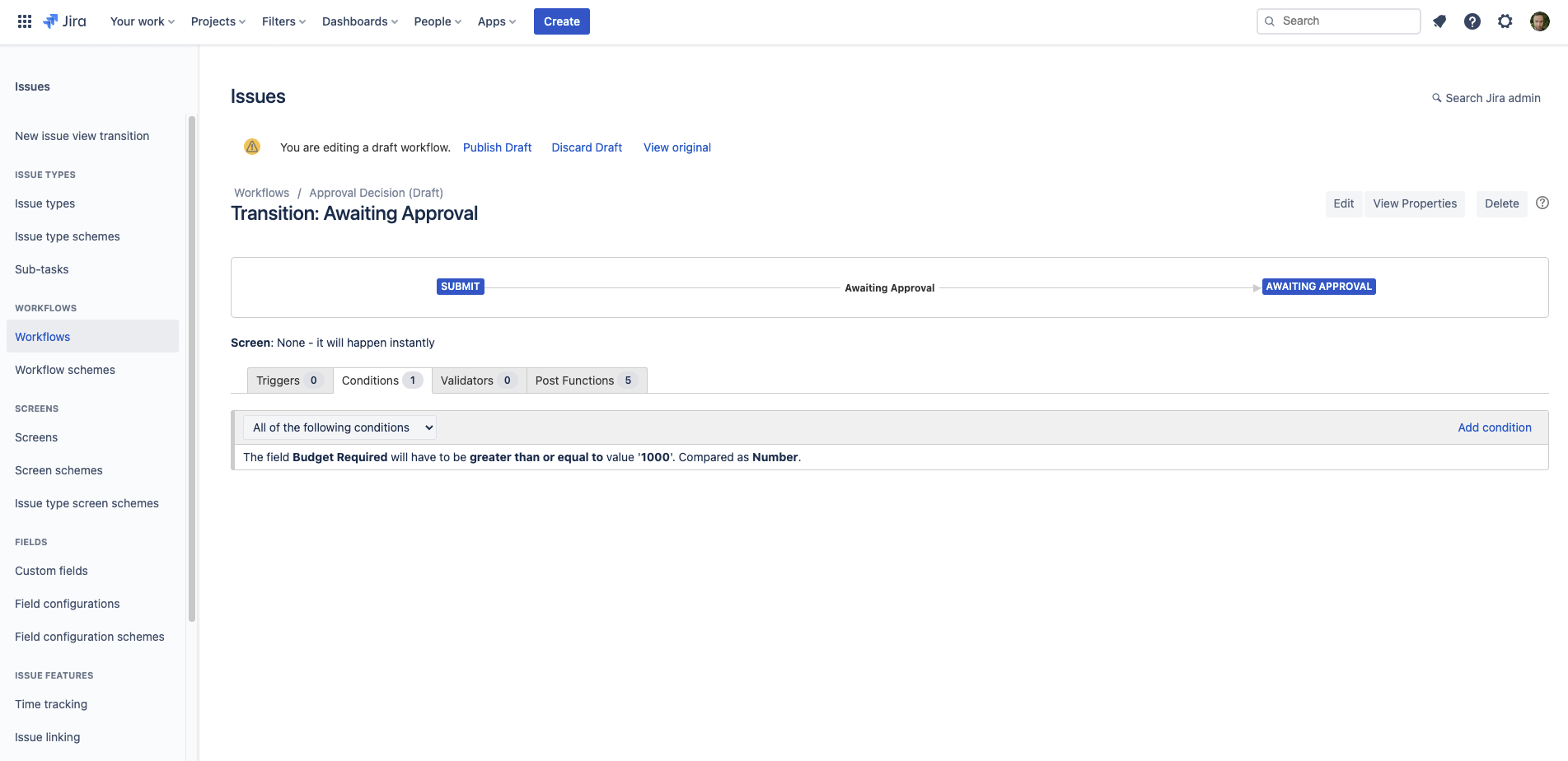 Image Removed
Image Removed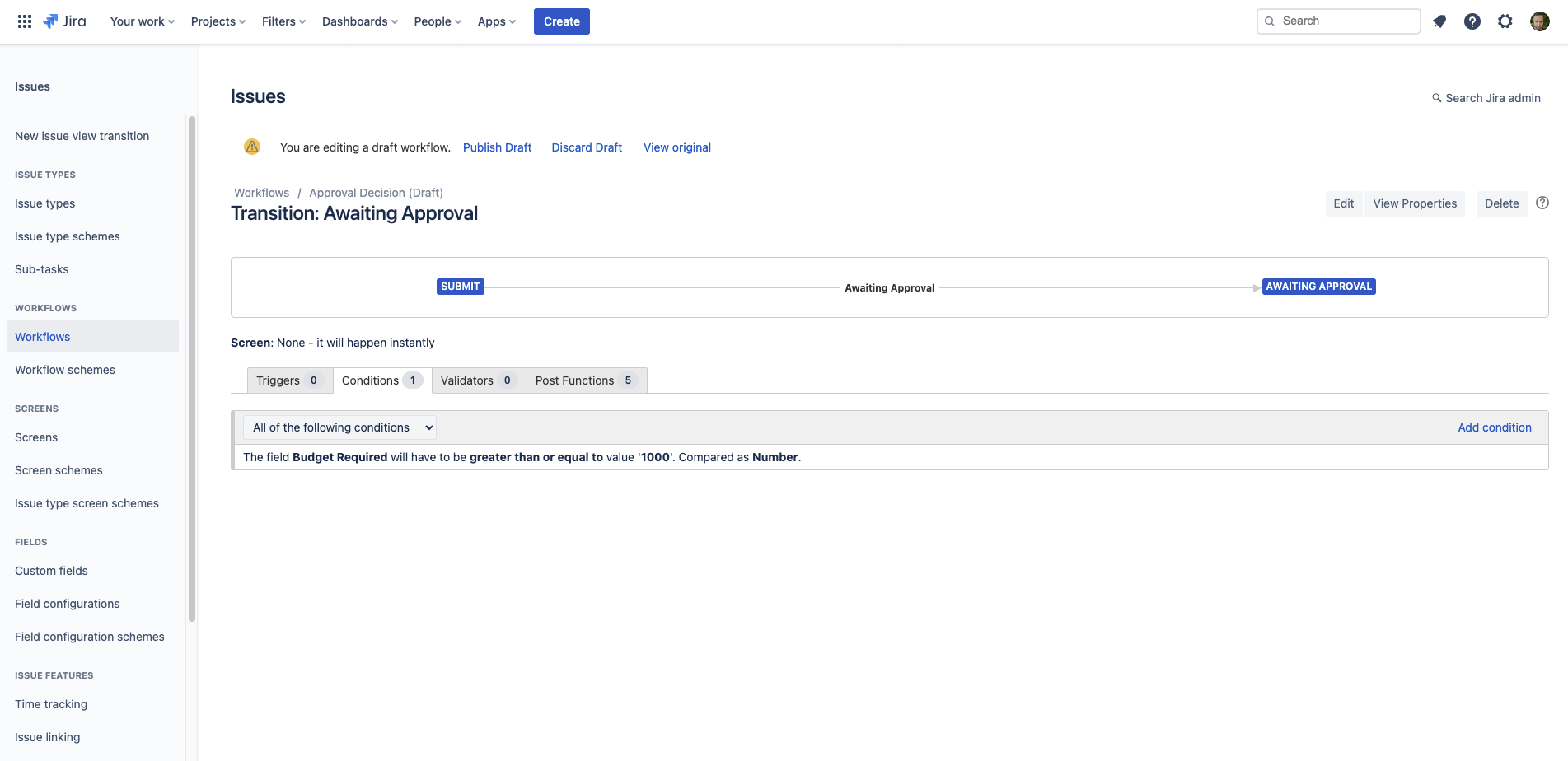 Image Added
Image AddedYou will be presented with a
“PublishPublish Draft
Workflow”Workflow pop-up. It's not necessary to save a draft. Click
"Publish
"when you're happy and then we'll move on to the next transition.
 Image Removed
Image Removed
Head back your approvals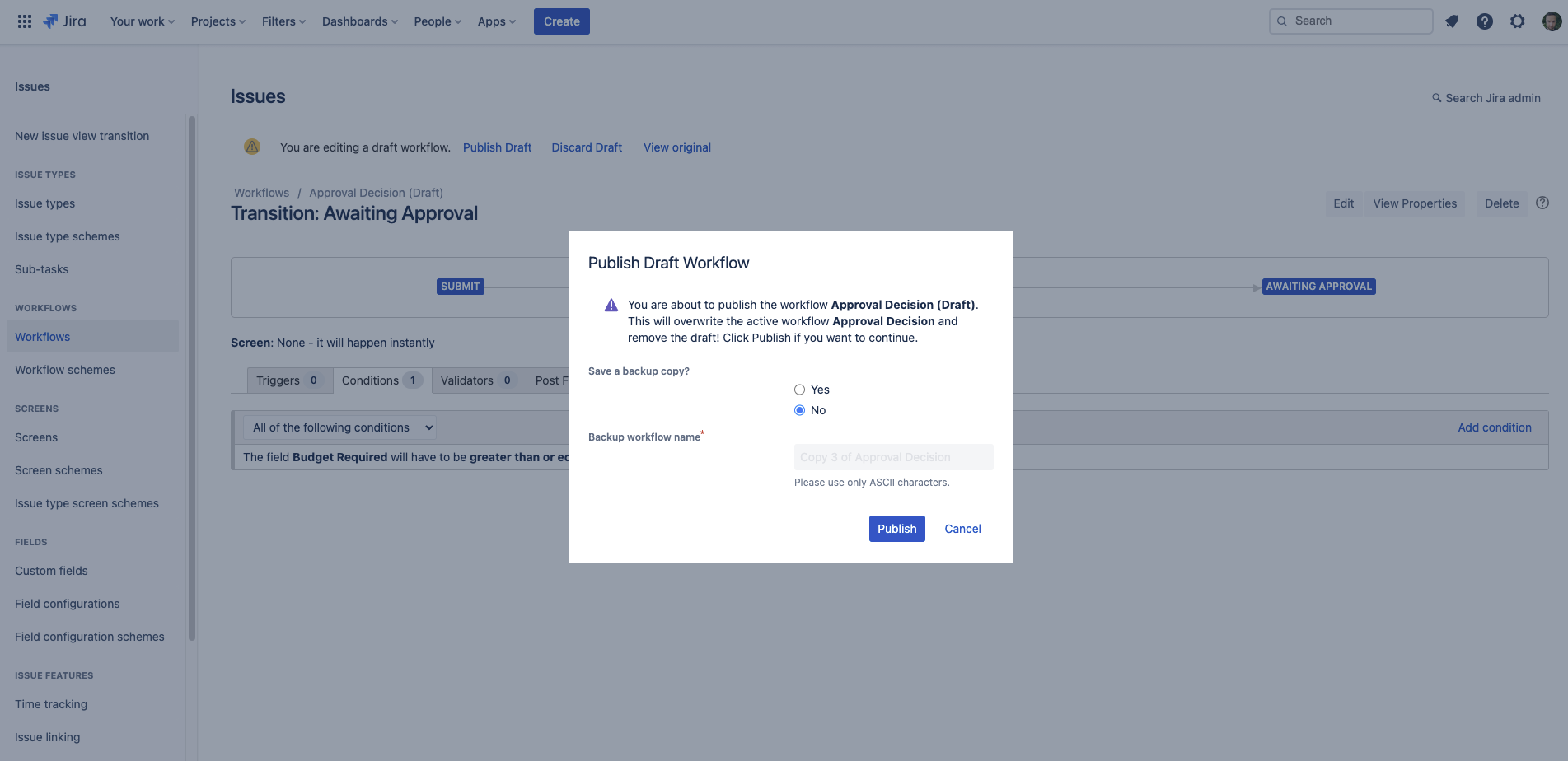 Image Added
Image AddedReturn to the Approvals workflow in Edit
Modemode. Now let's select the transition (arrow) connecting
andStatus colour Blue title submit
and again click "Status colour Blue title approved select Conditions
"in the pop-up that appears.
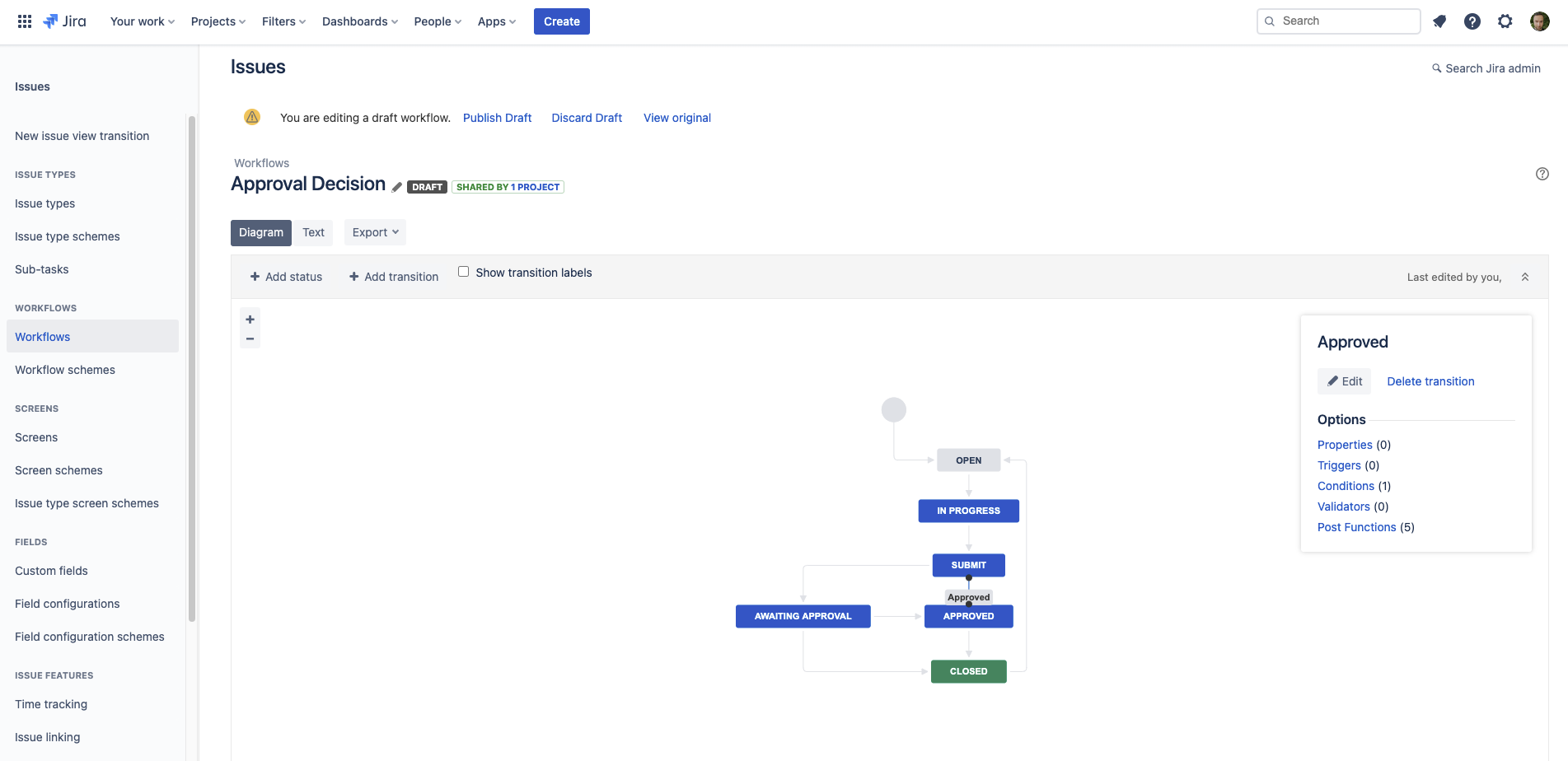 Image Removed
Image Removed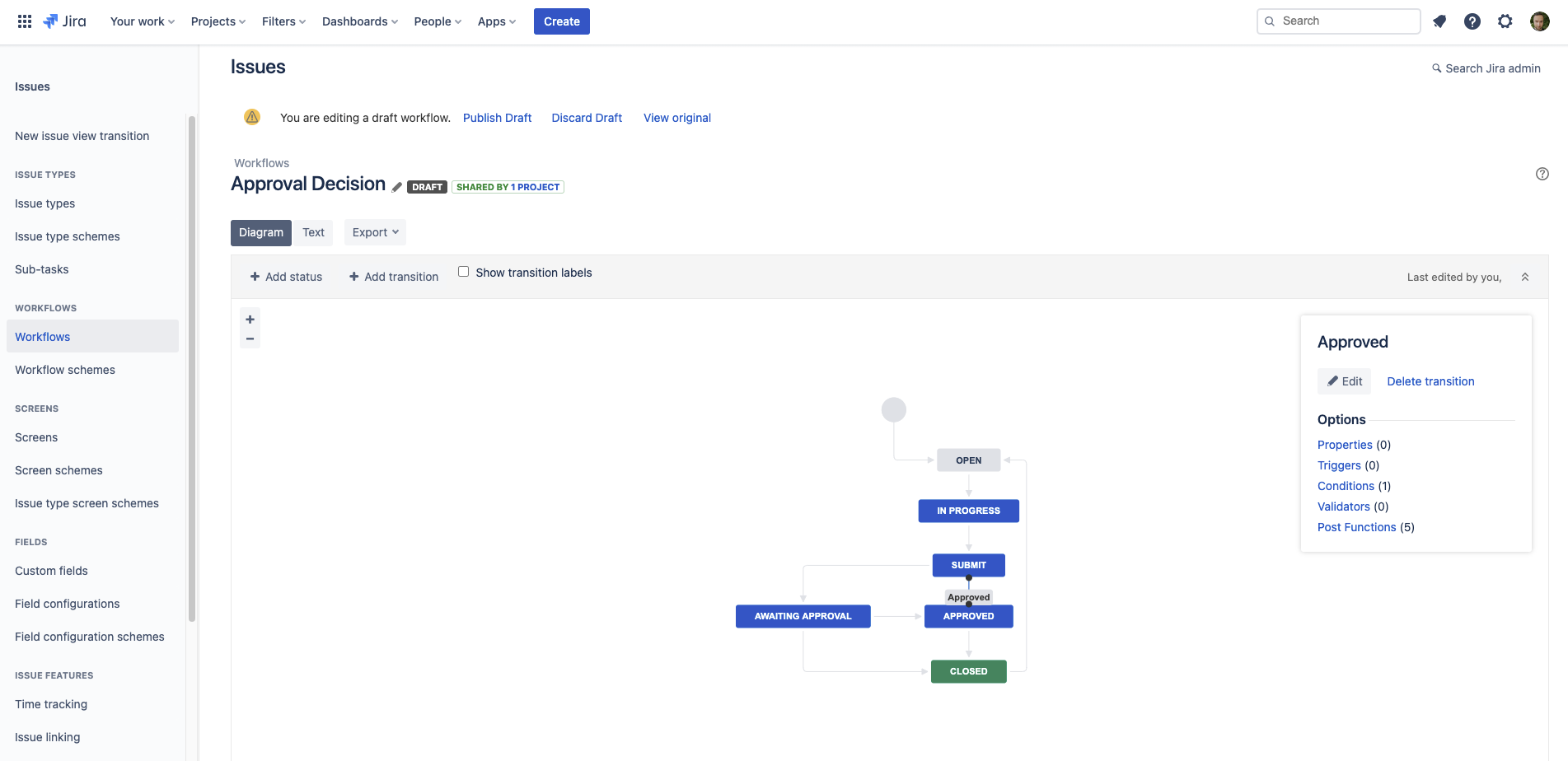 Image Added
Image AddedRepeat Steps
#44 -
#66 to configure
the "a Value Field
" Conditioncondition against this transition. The only difference with the configuration here is that we're going to set the
"Condition"conditionto
"less-than / <
"to ensure that issues with a
"Budget Required
"of less than
10001,000 can be moved
nextto
instead ofStatus colour Blue title Approved
.Status colour Blue title awaiting approval 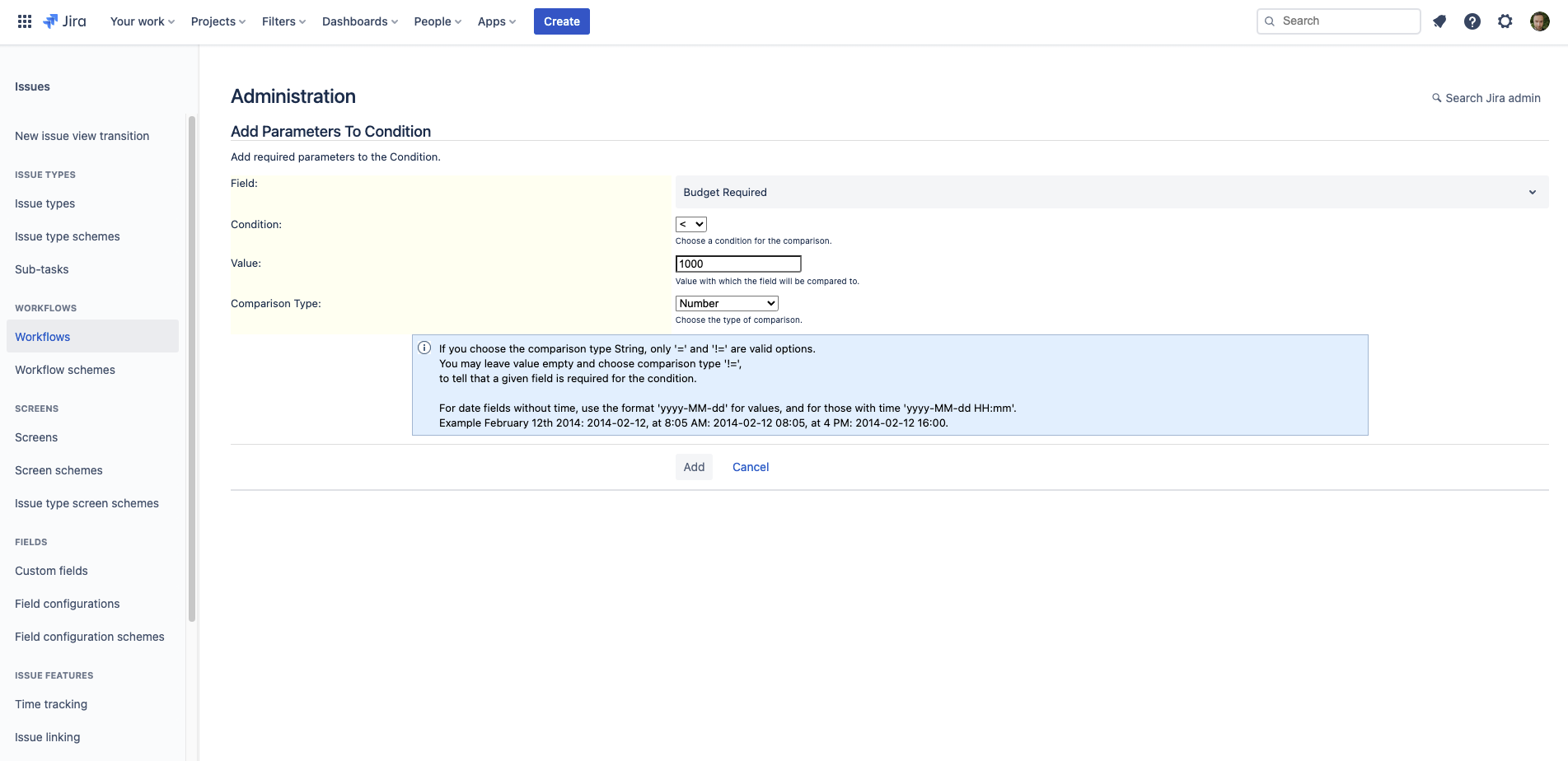 Image Removed
Image Removed
After this, and just like in Steps #5 - #8, now you will need to "Add" the Condition, Image Added
Image AddedNow select Add and then publish the draft workflow to make it active.
Almost there! Now it's time to add our automation to let JSU make this approval decision for us, based on the
"Budget Required
"values when users move their issues to the
status.Status colour Blue title submit
Head backReturn to your
approvalsApprovals workflow in Edit
Modemode. Now let's select the transition (arrow) connecting
andStatus colour Blue title In progress
, but this time select "Status colour Blue title submit Post-Functions
"in the pop-up
that appears.
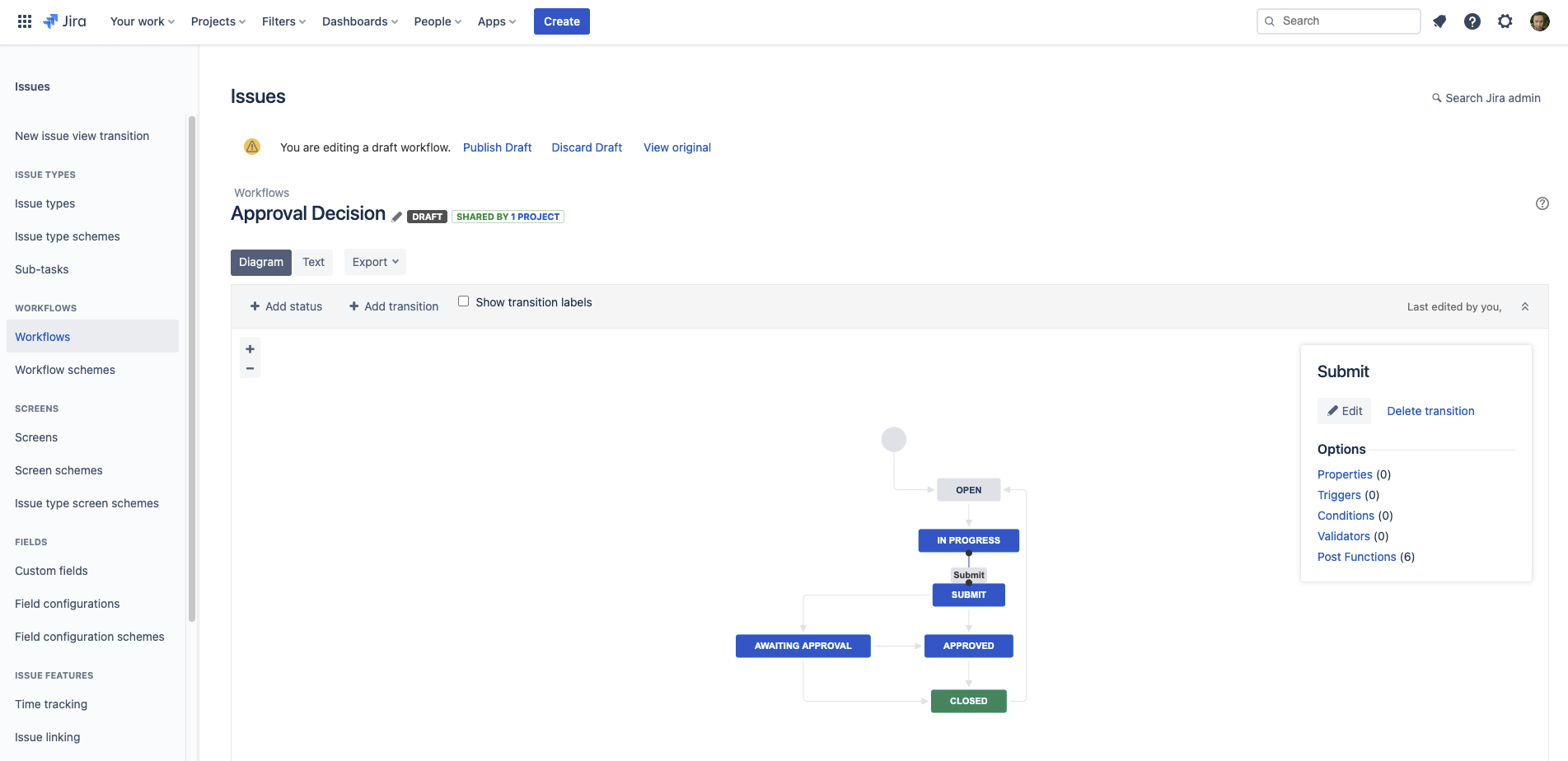 Image Removed
Image Removed Image Added
Image Added- Click "
Select Add Post Function
" towardson the right-hand side of the
screenpage.
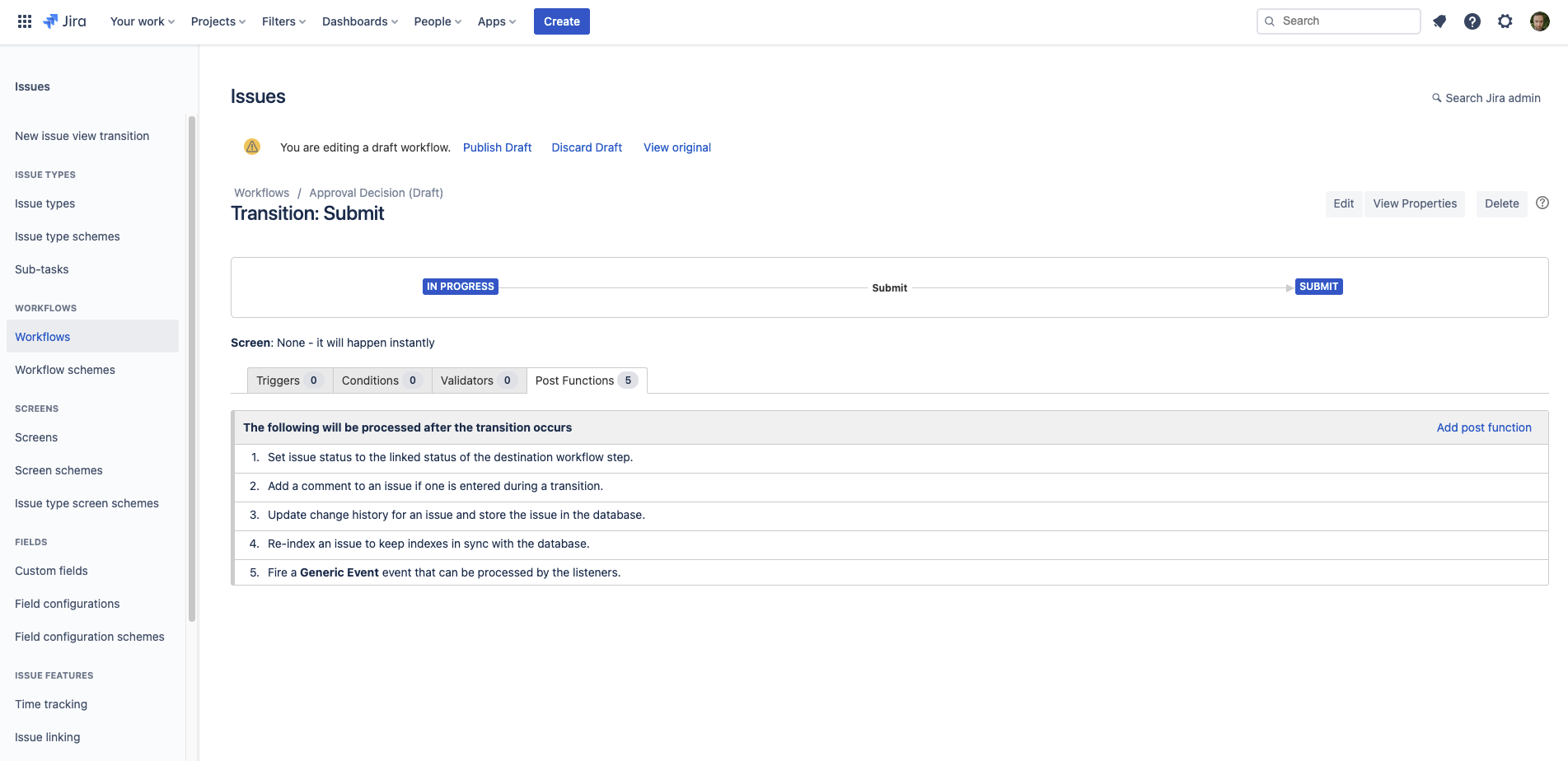 Image Removed
Image Removed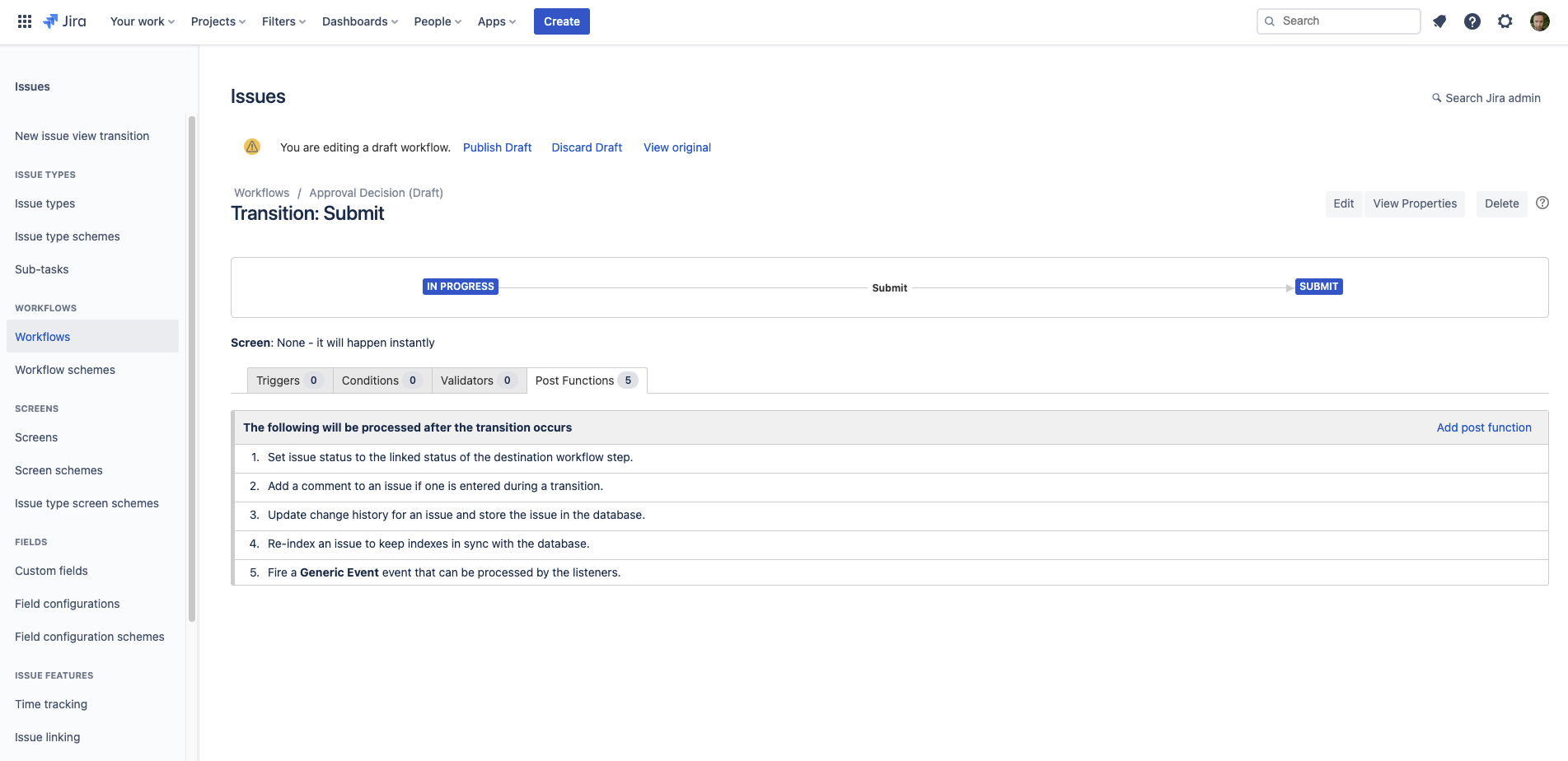 Image Added
Image Added From the list of Post-Functions,
choose "selectFollow Up Transition (JSU)
", then click
"Add
".
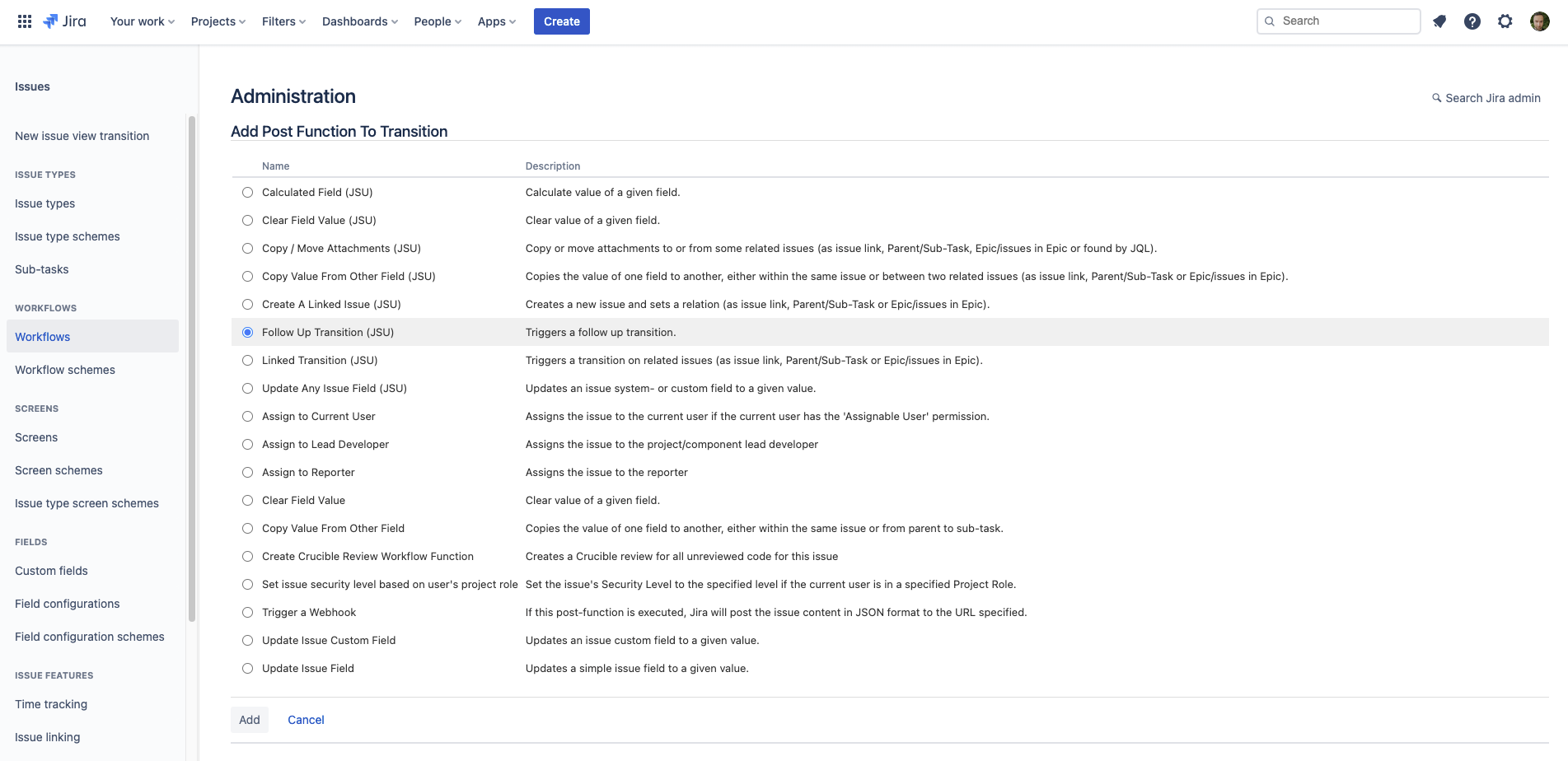 Image Removed
Image Removed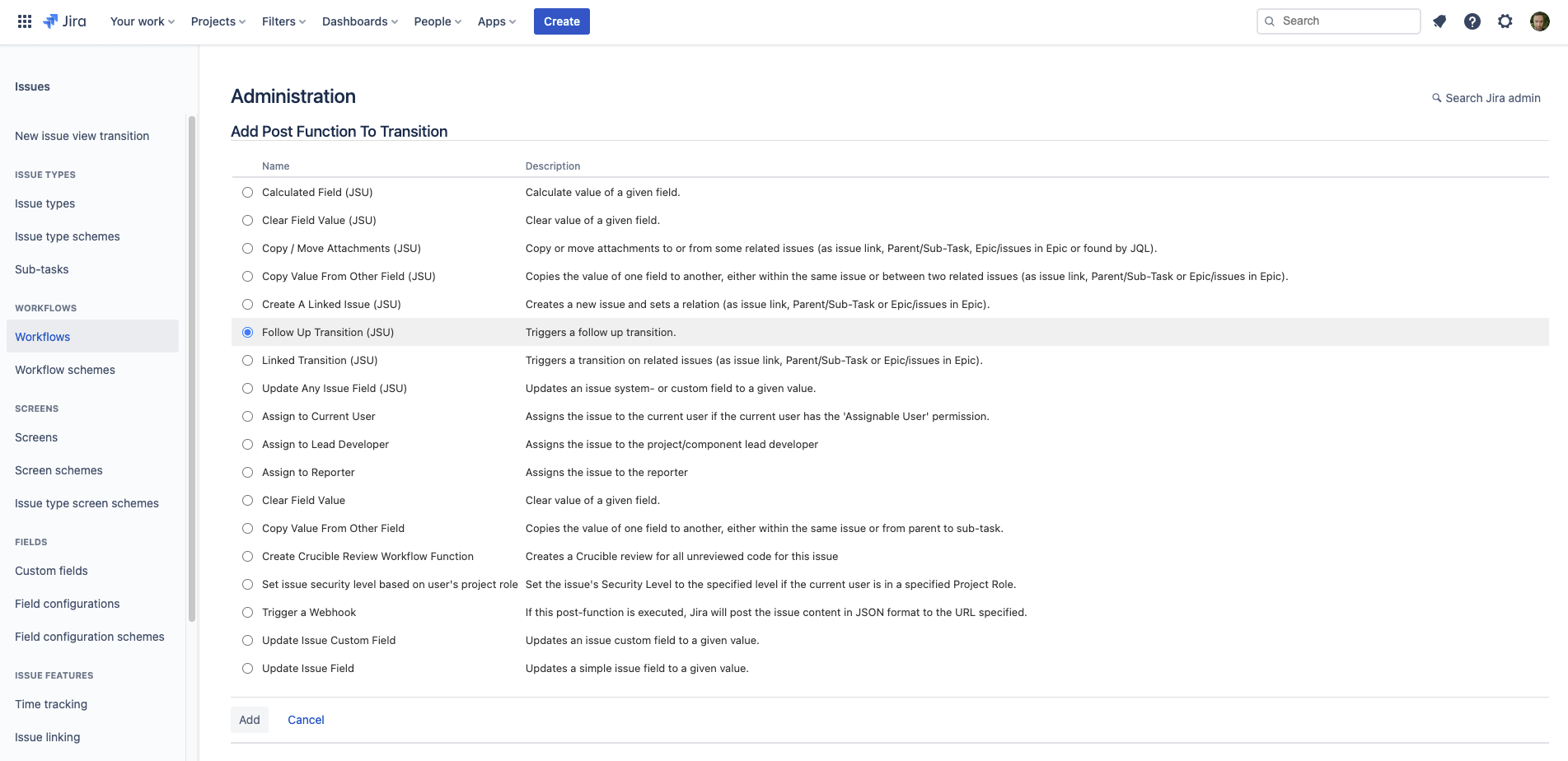 Image Added
Image AddedThere's nothing you need to configure on the next screen, so
all you need to do is click "Add"simply click Add.
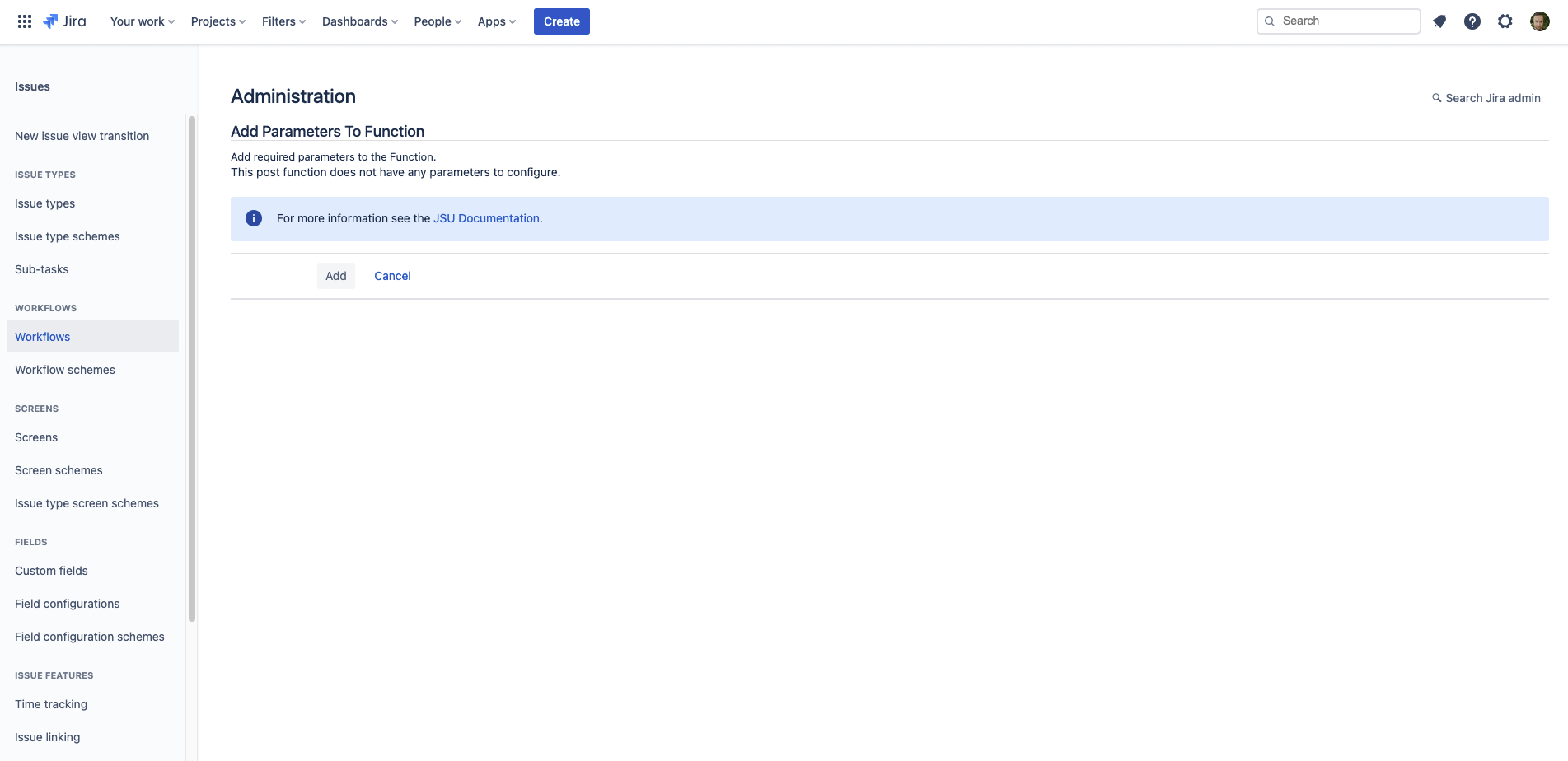 Image RemovedJust like before, don't forget to
Image RemovedJust like before, don't forget to  Image Added
Image AddedPublish the workflow to make this new automation active.
Now let's go see the workflow in action!
- Head
Go to an open issue in your Approvals project. In our case, we have an issue currently in
and with a "Status colour Blue title In progress Budget Required
"of 500.
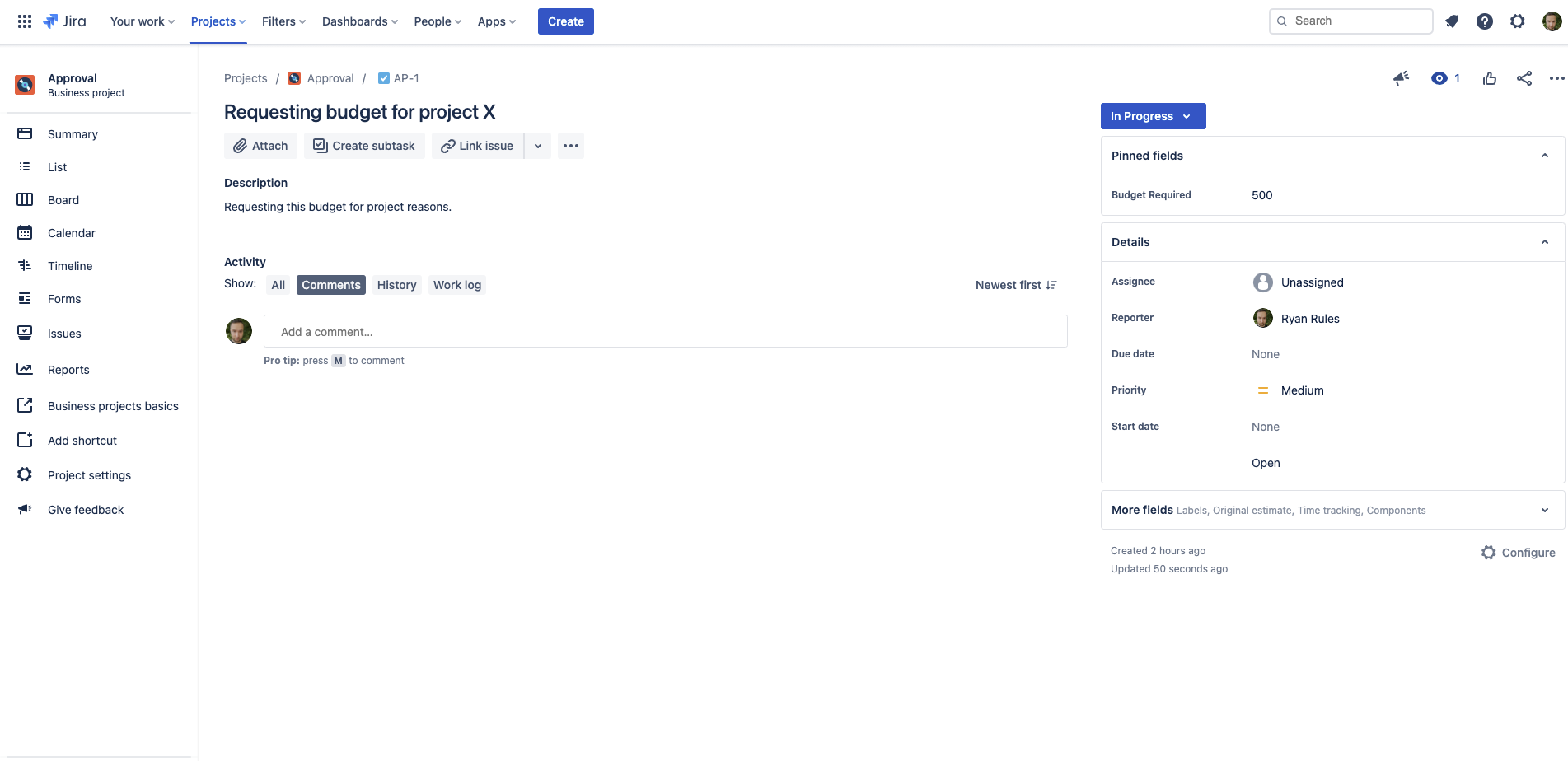 Image Removed
Image Removed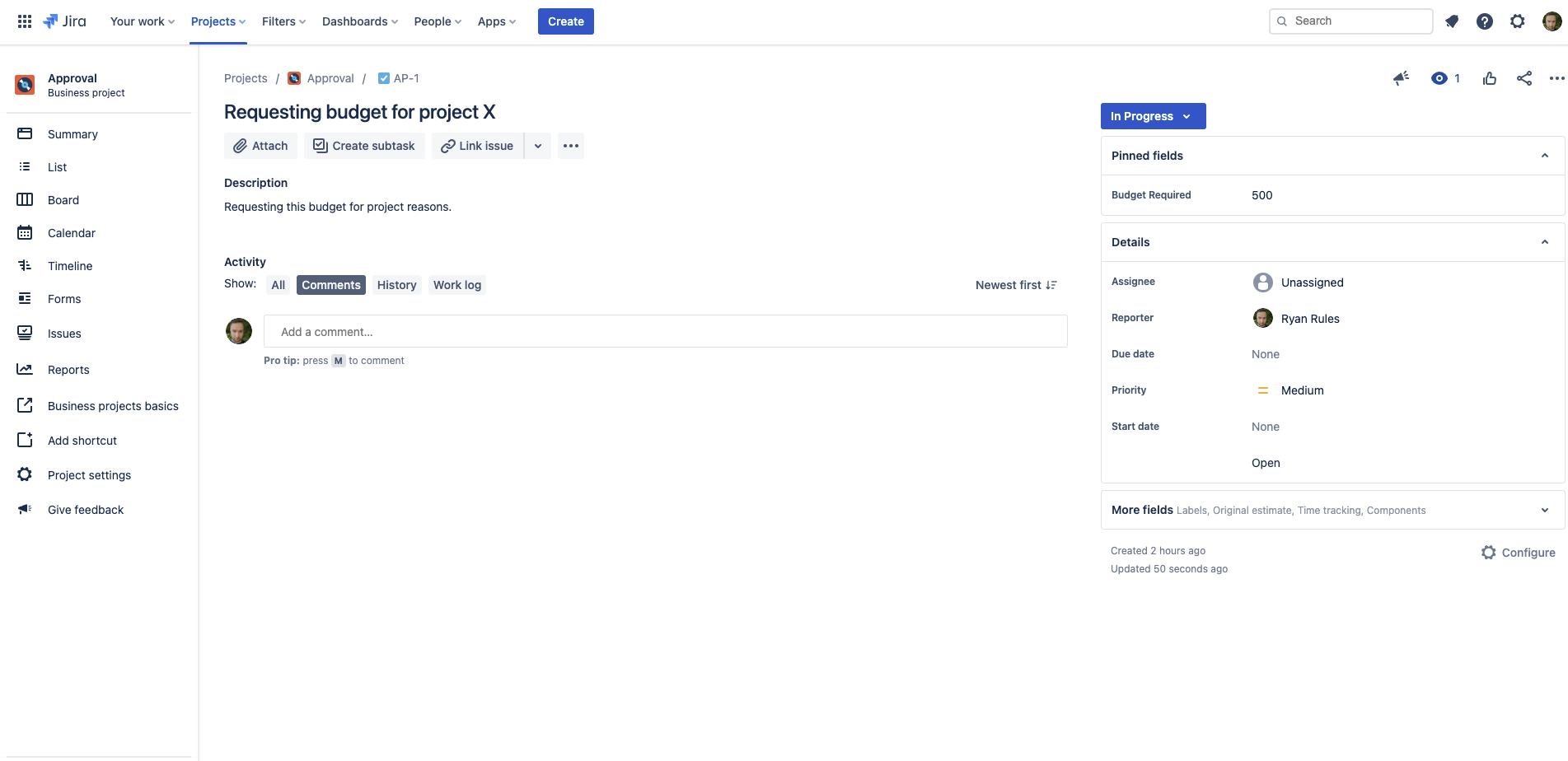 Image Added
Image Added Now, let's move the status to
and watch the magic happen!Status colour Blue title submit 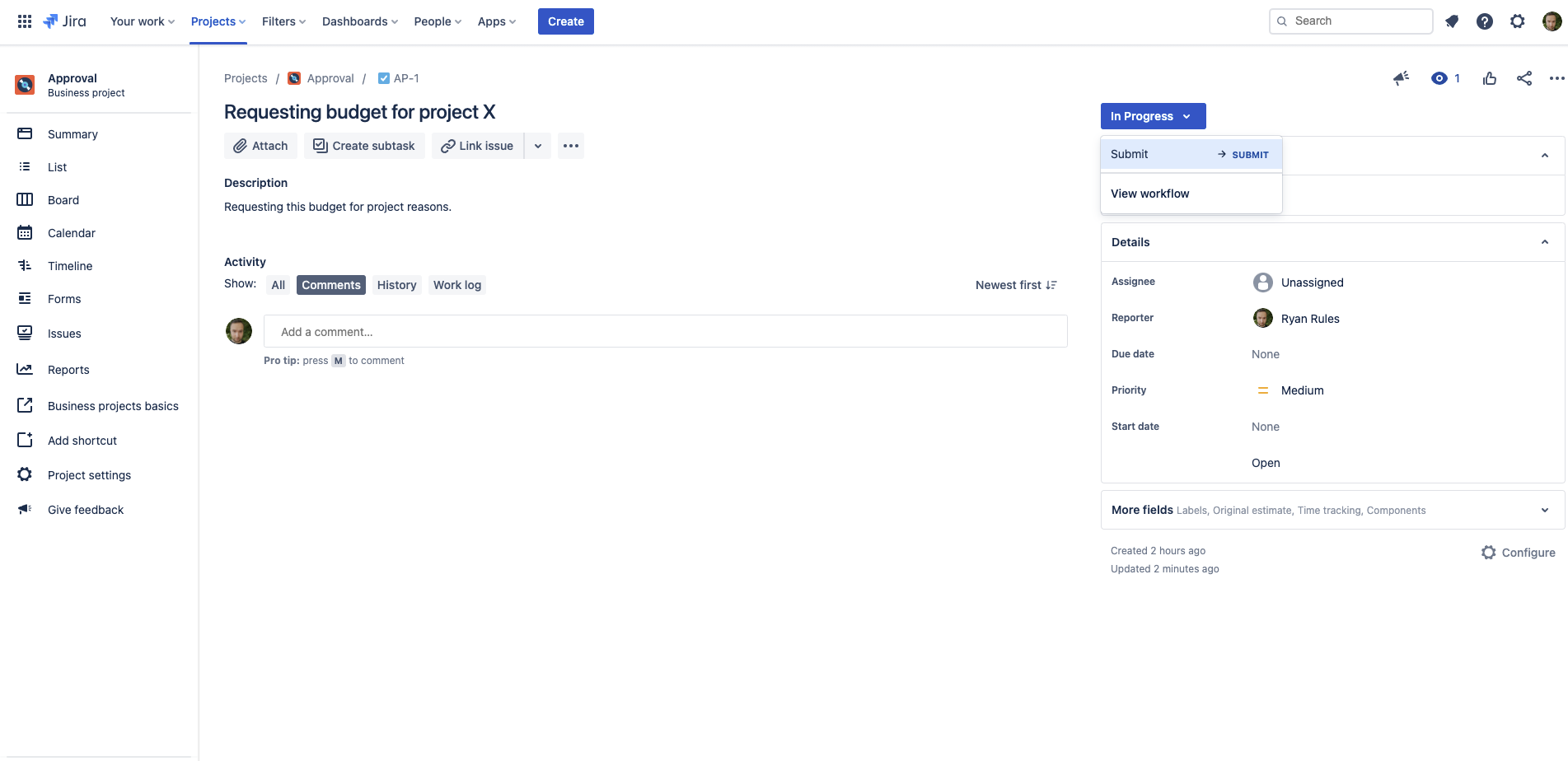 Image Removed
Image Removed Image Added
Image AddedWatch the issue move to the
status, but then a second (or two) later move automatically to theStatus colour Blue title submit
status!Status colour Blue title approved 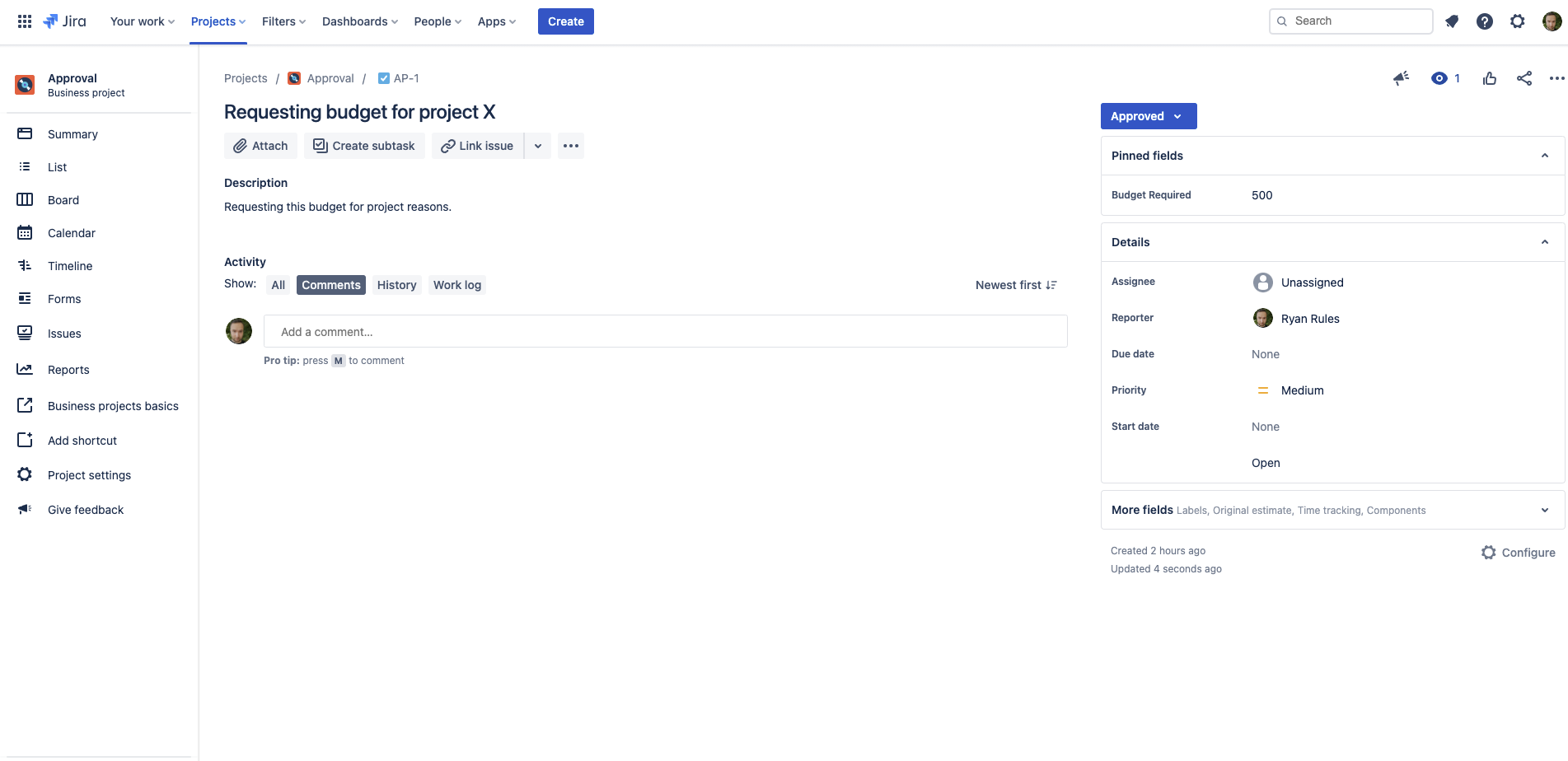 Image Removed
Image Removed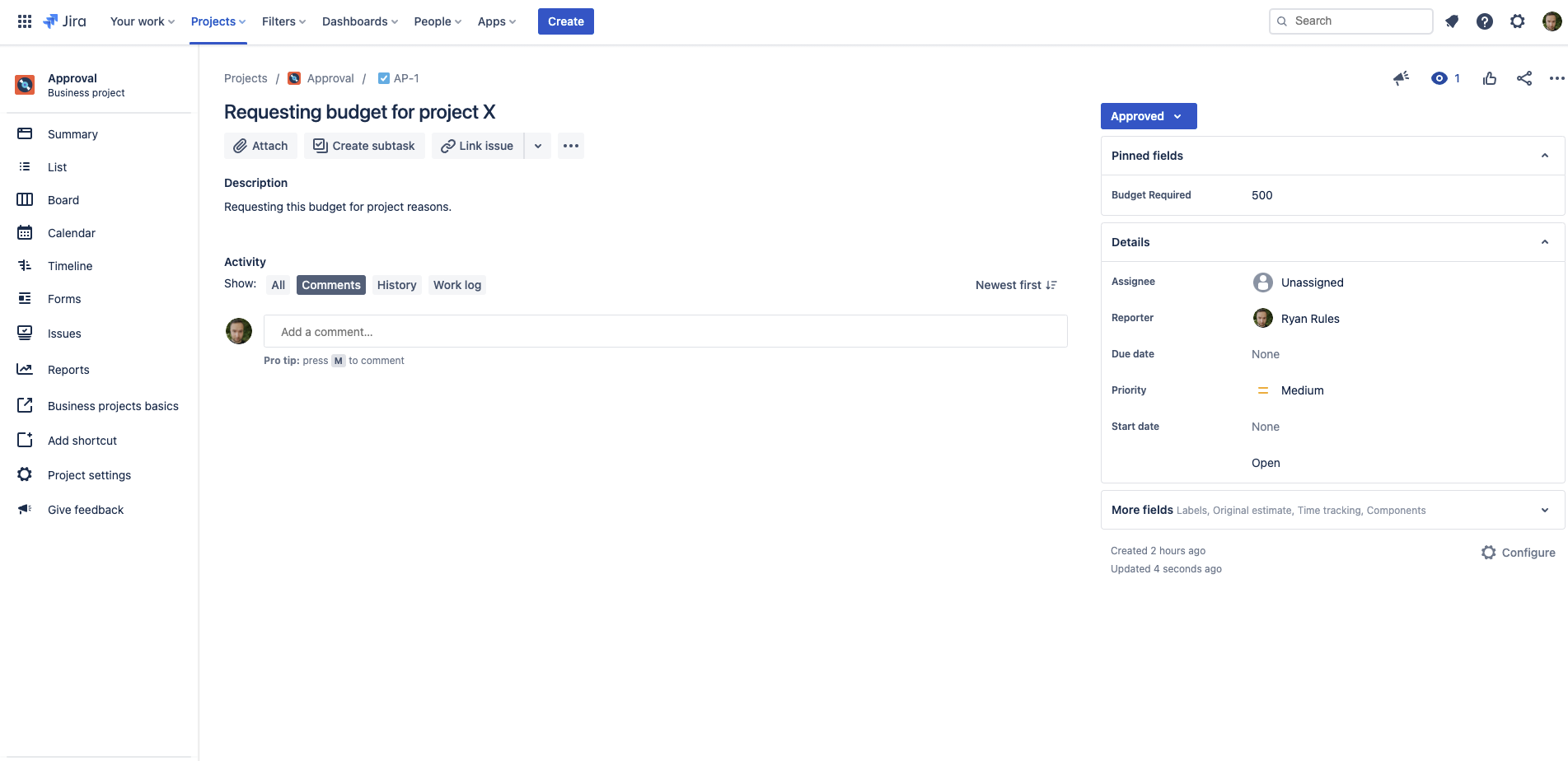 Image Added
Image AddedHINT: The issue history confirms this streamlined transition did in fact happen!
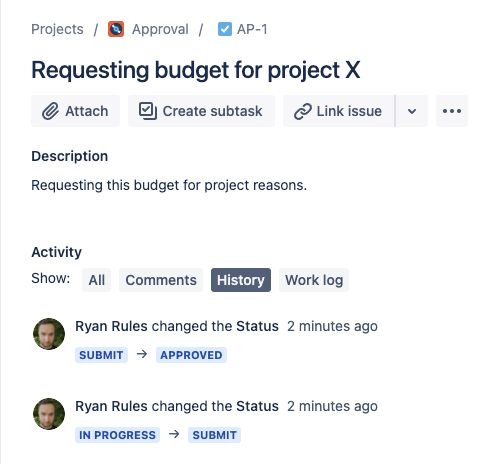 Image Removed
Image Removed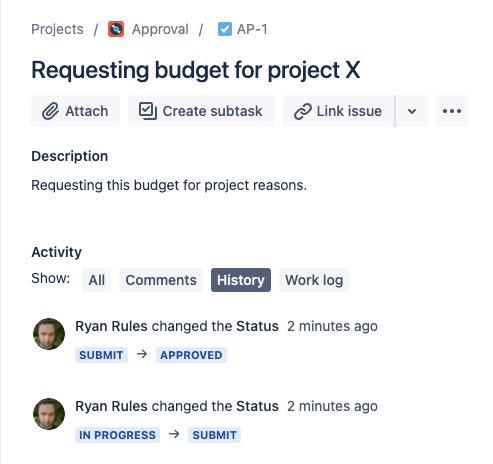 Image Added
Image AddedNow try the same scenario, but where the
"Budget Required
"is
10001,000, or more.
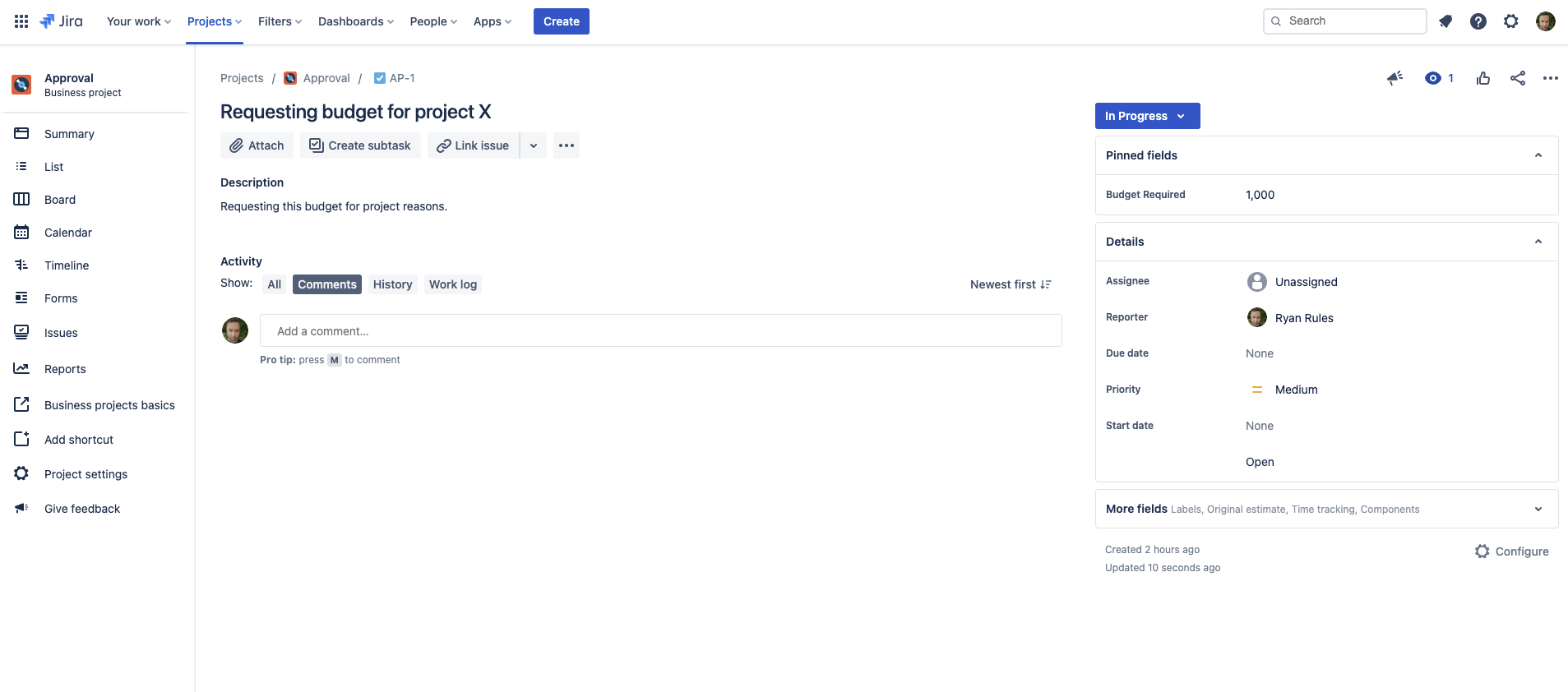 Image Removed
Image Removed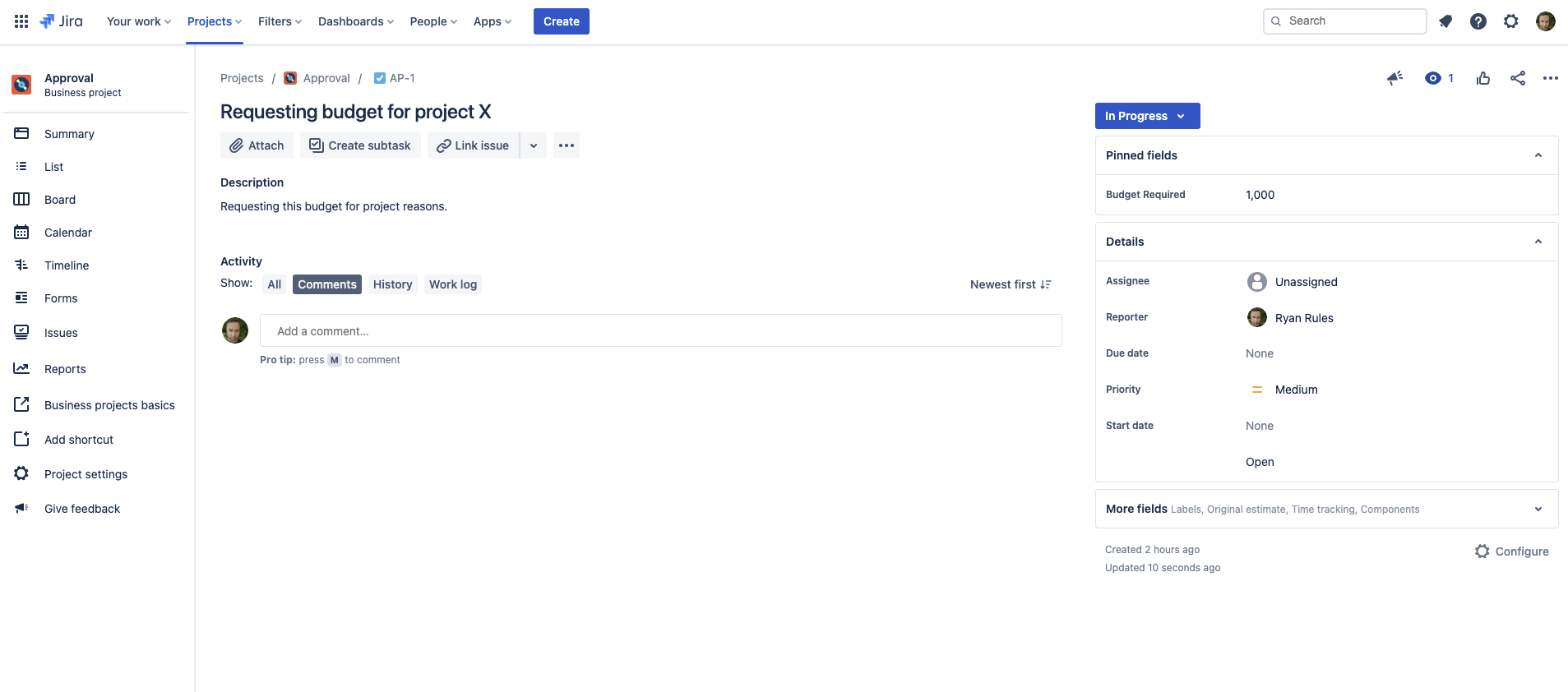 Image Added
Image AddedLet's move this issue to
just like we did before.Status colour Blue title submit 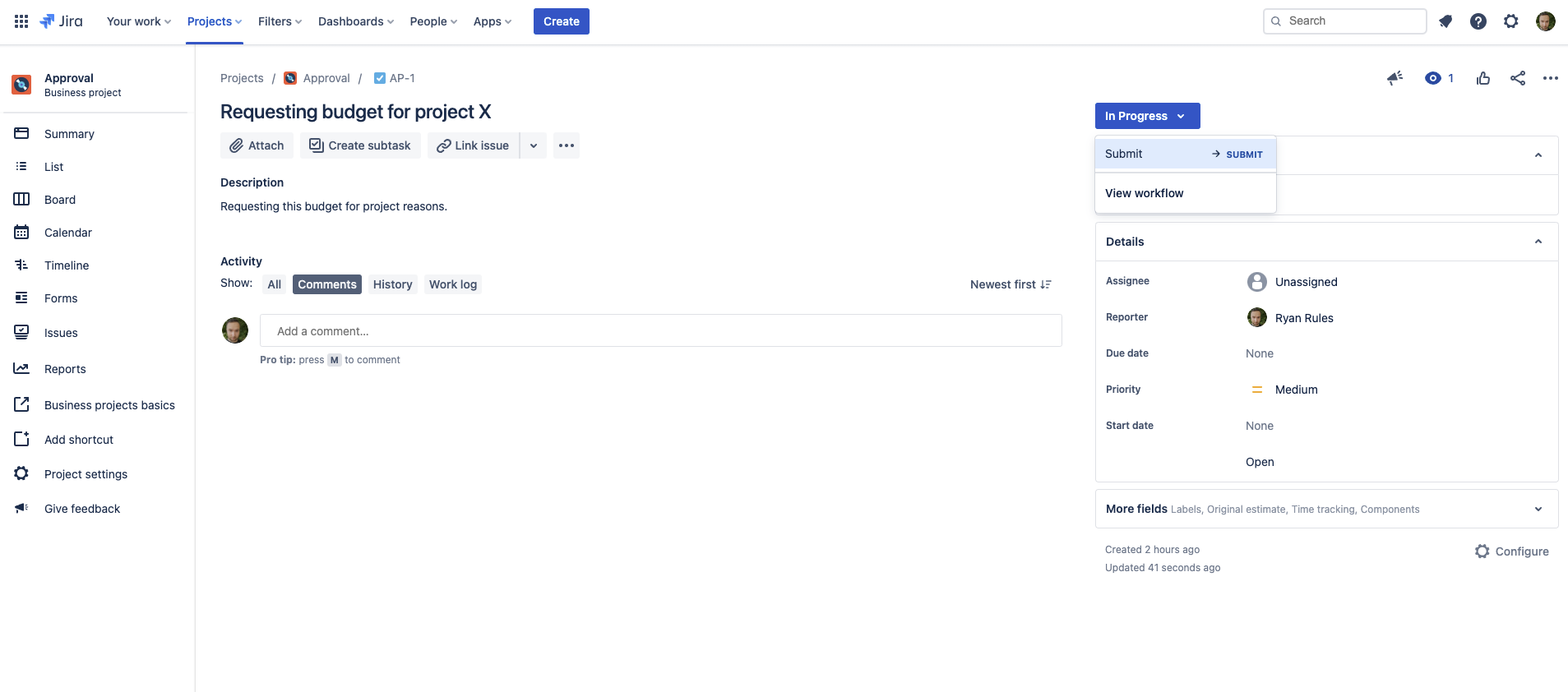 Image Removed
Image Removed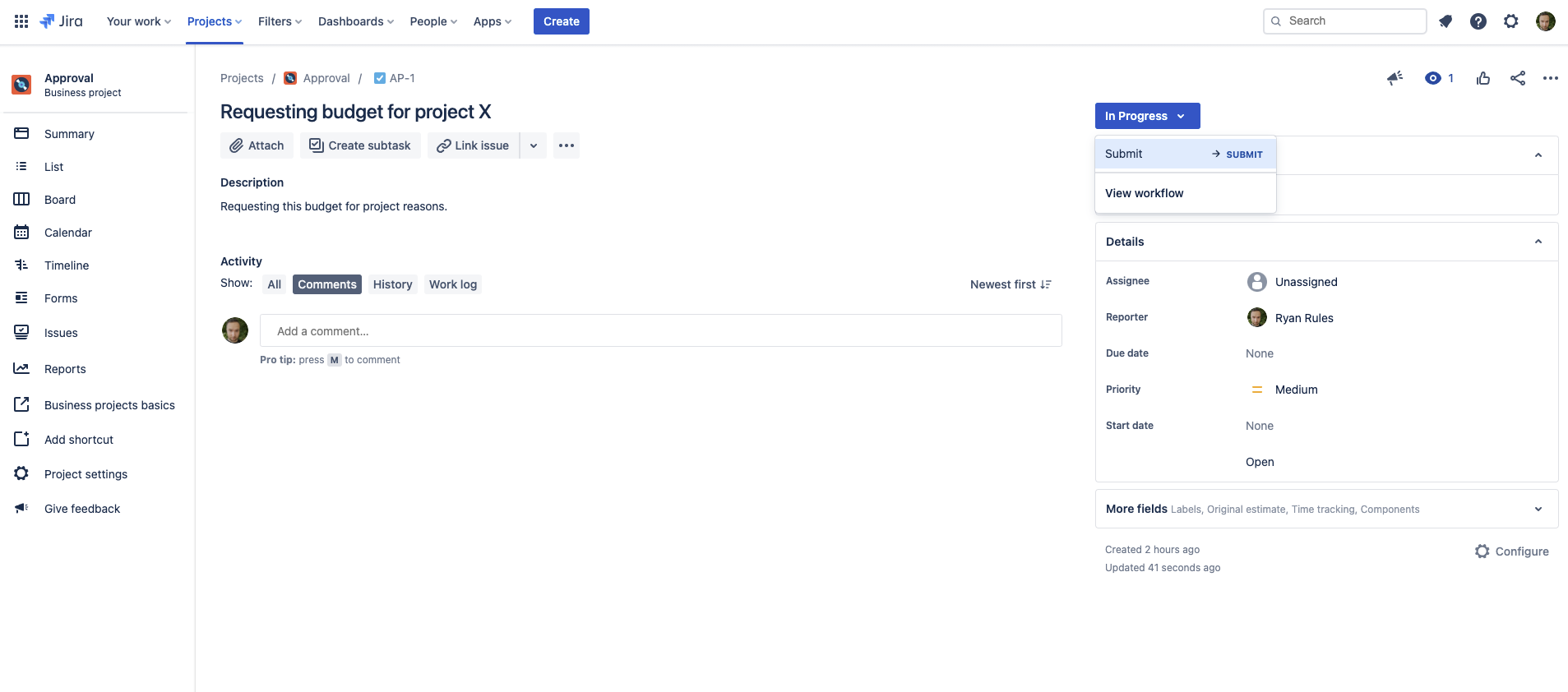 Image Added
Image AddedAgain, the issue will be forwarded onto its appropriate next transition, in this case as the
"Budget Required
"valueis greater-than-or-equal-to
10001,000, it's moved
nextto
!Status colour Blue title awaiting approval .
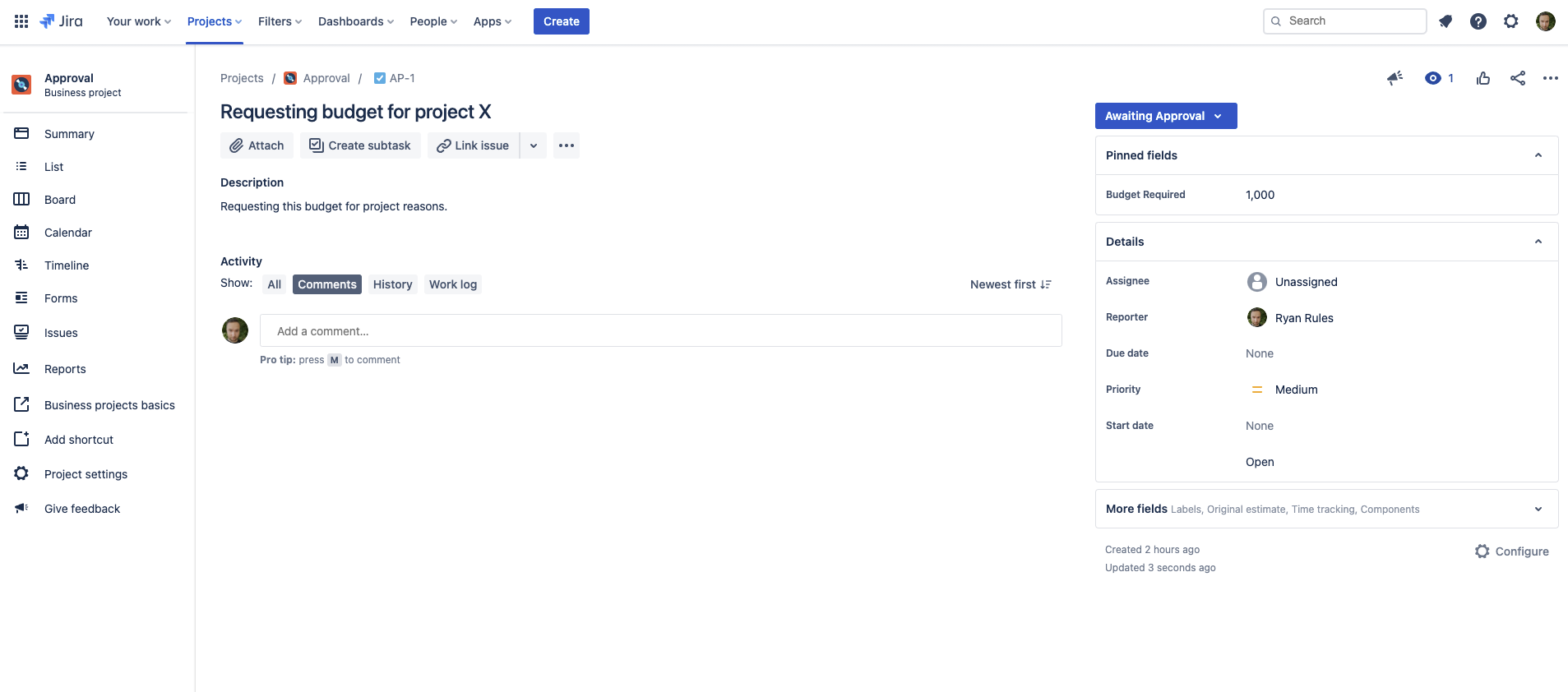 Image Removed
Image Removed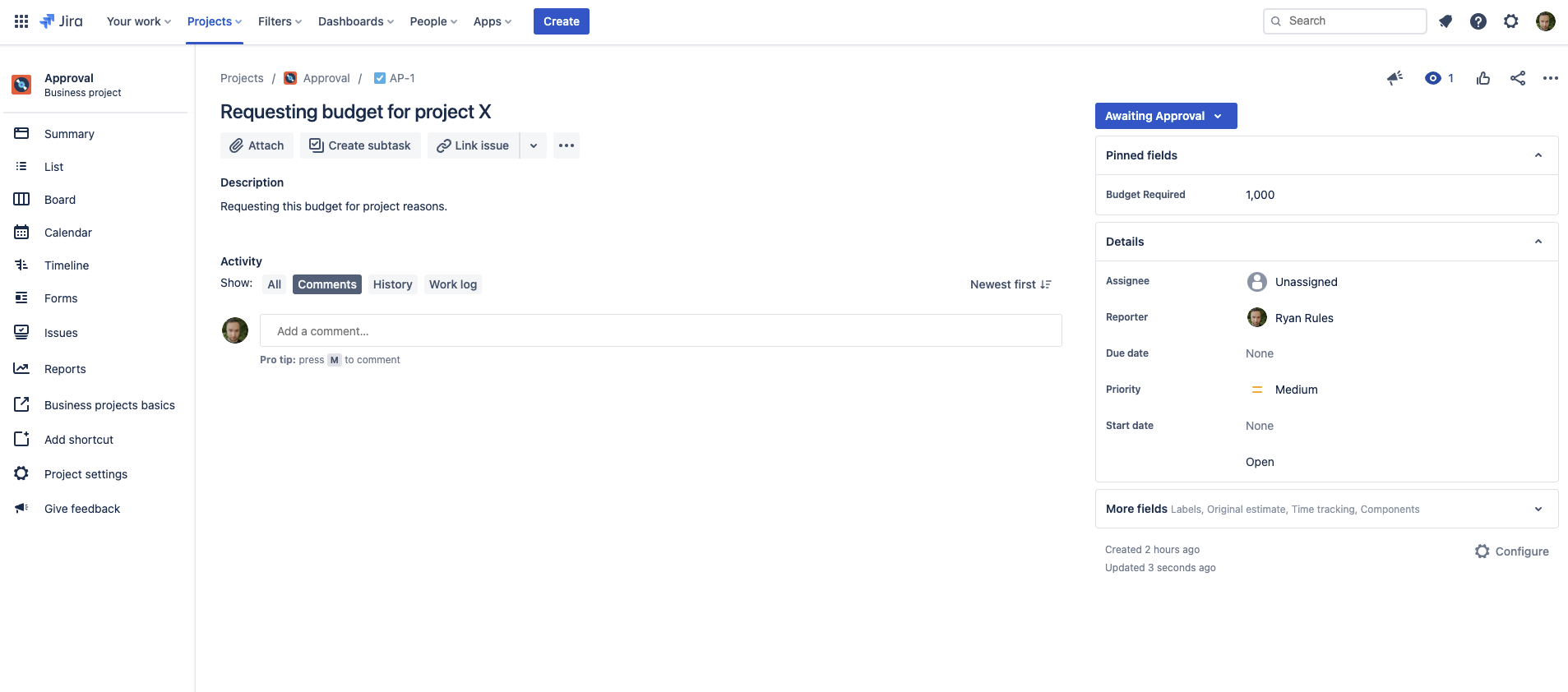 Image Added
Image Added
Once again, the issue history confirms to us it was JSU helping us streamline the approvals here.
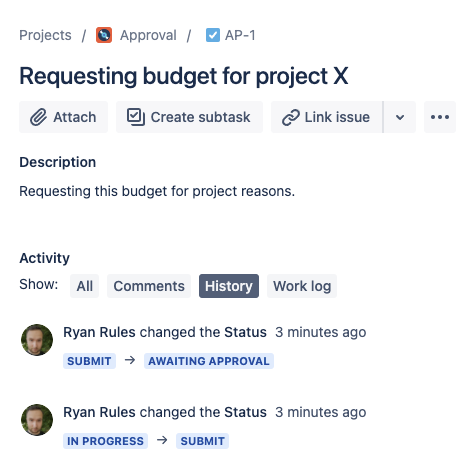 Image Removed
Image Removed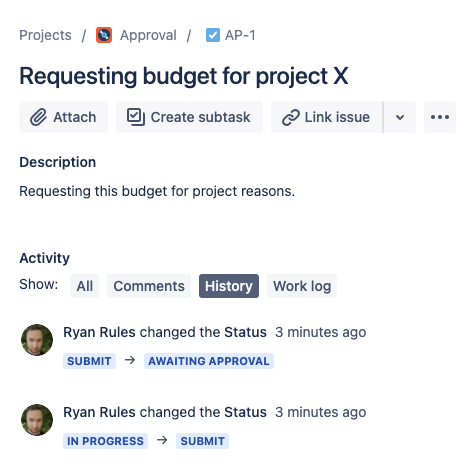 Image Added
Image AddedThere you have it! Streamlining your approval processes in Jira just got a lot easier thanks to the power of JSU ![]()
Need more information or help? Get in touch!