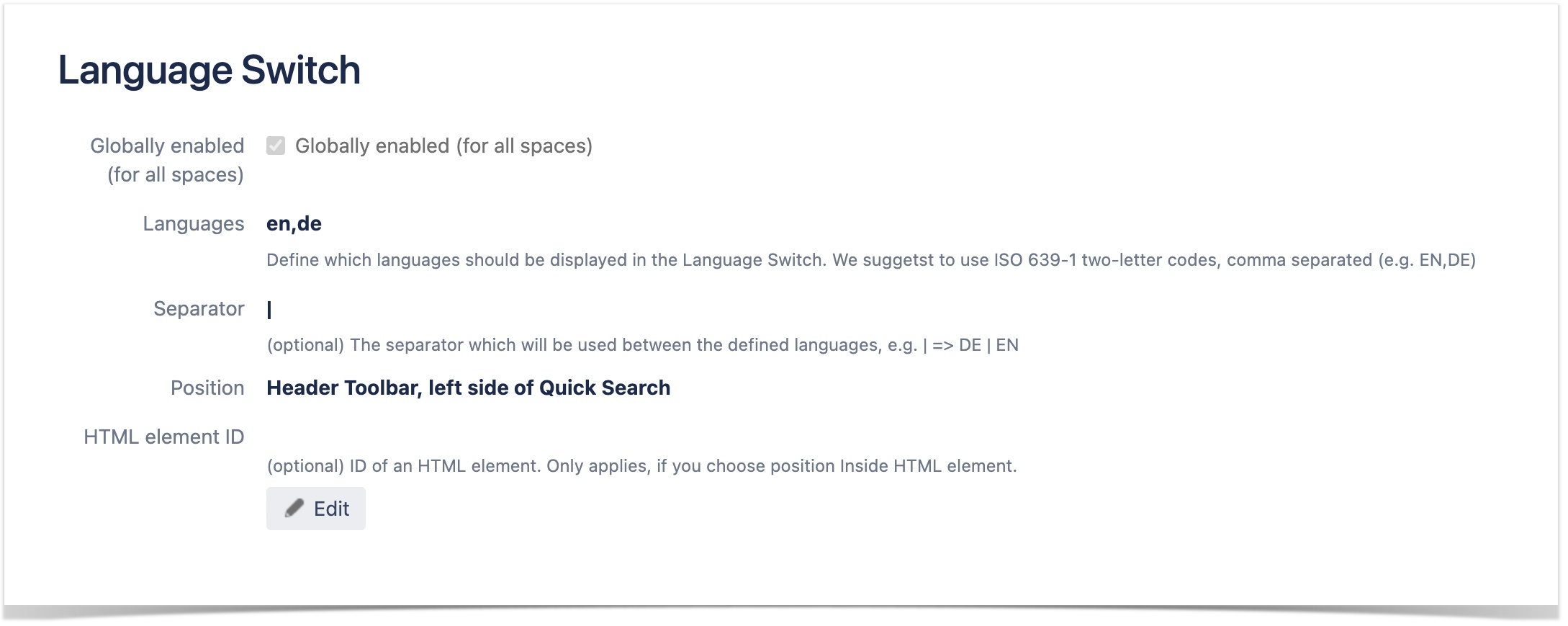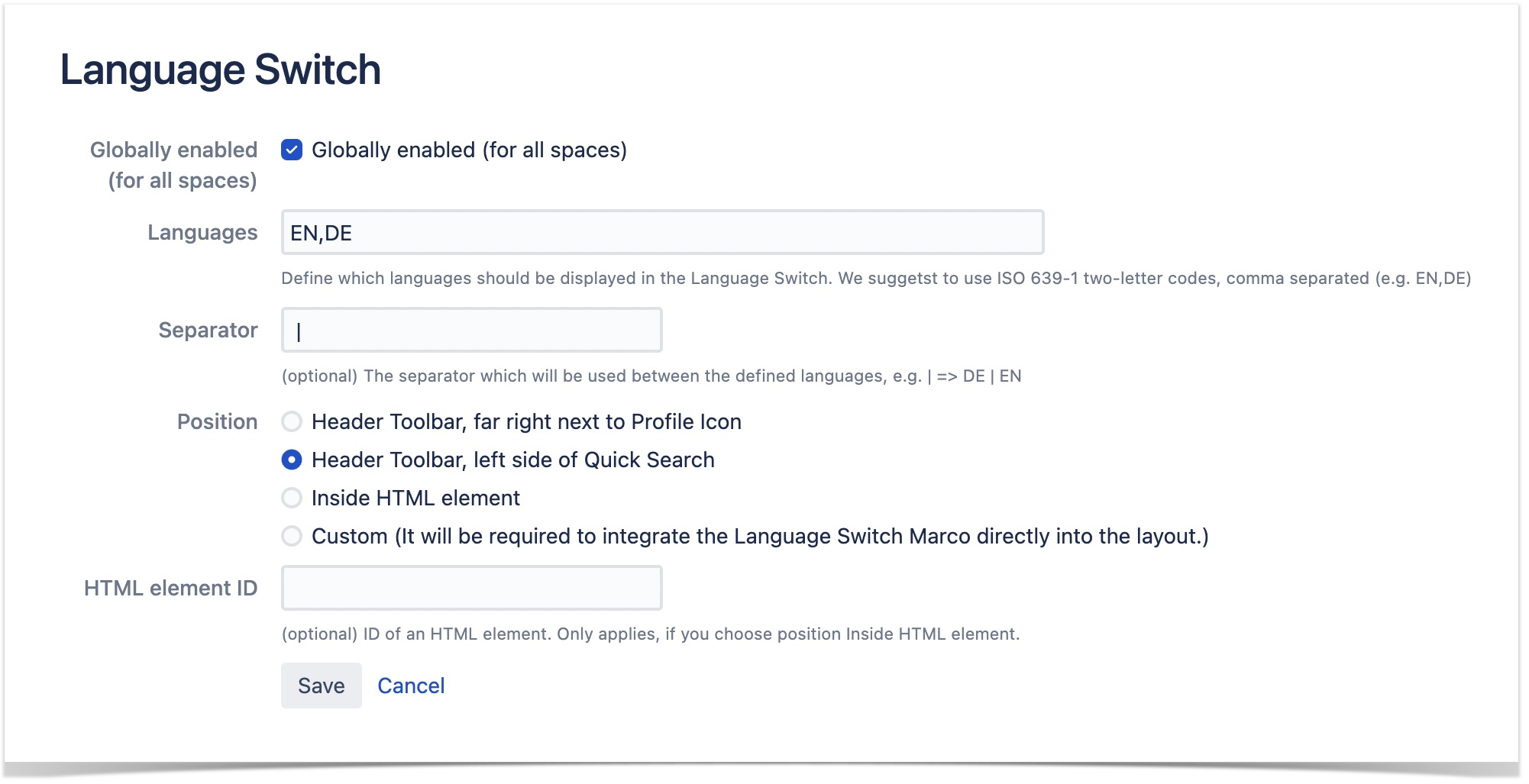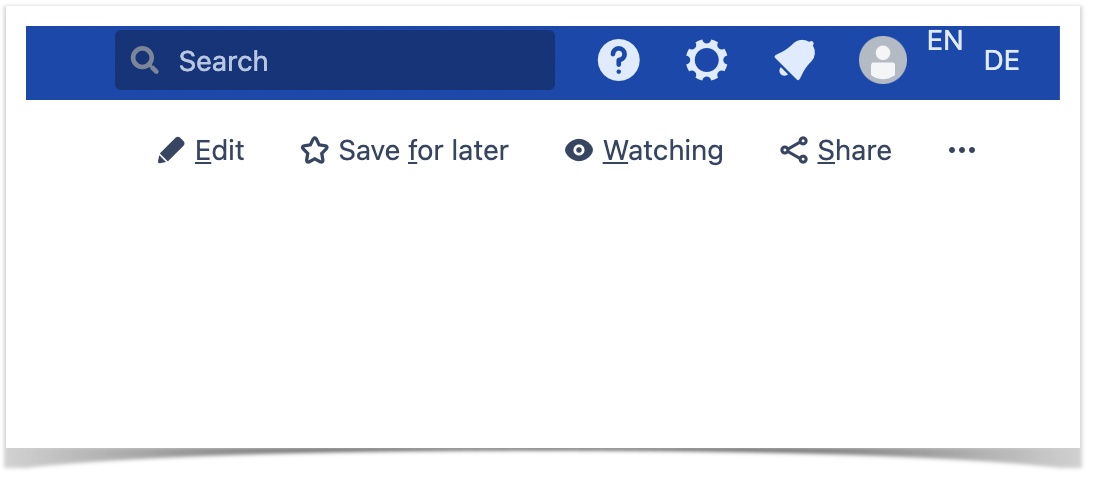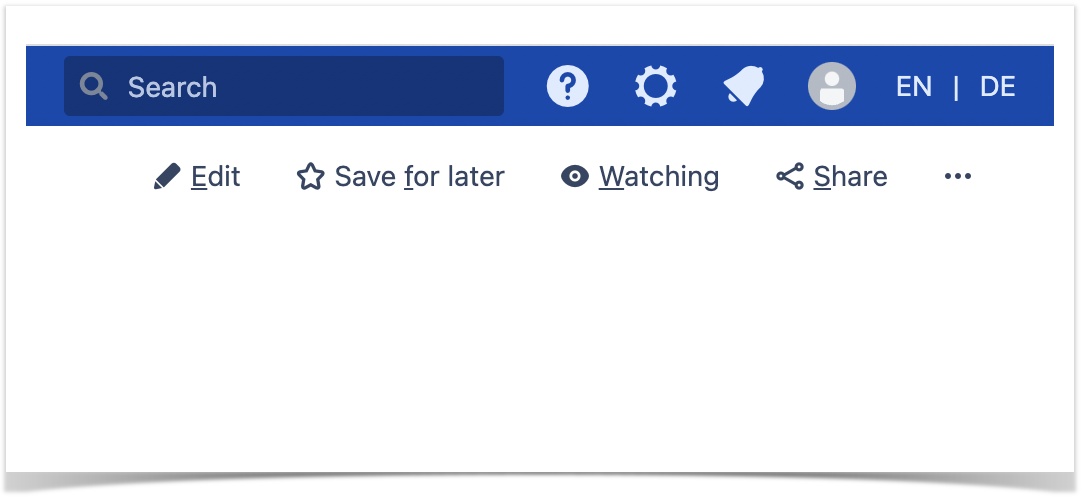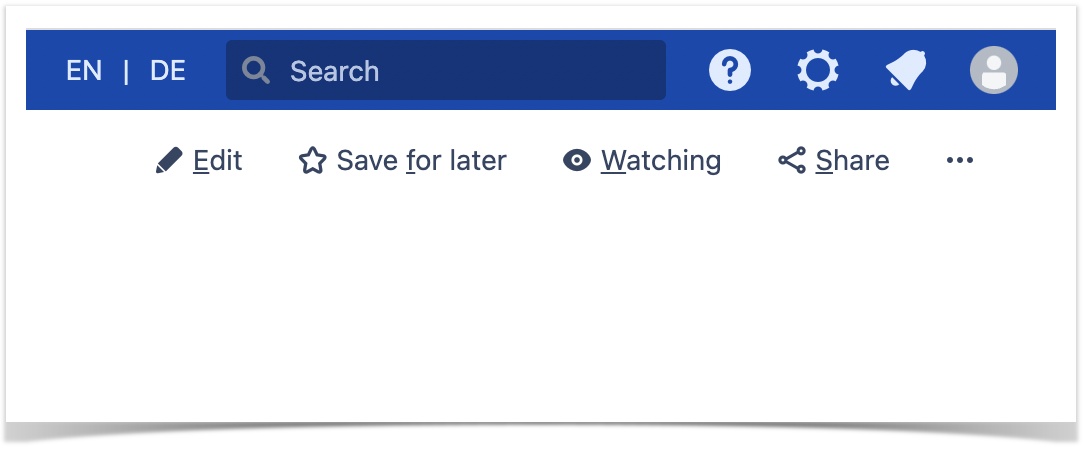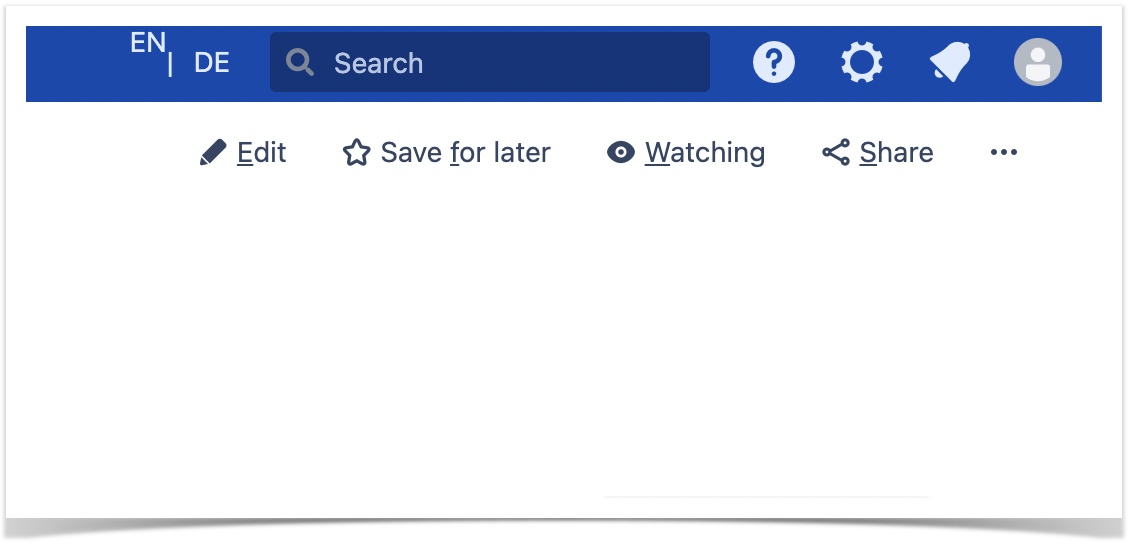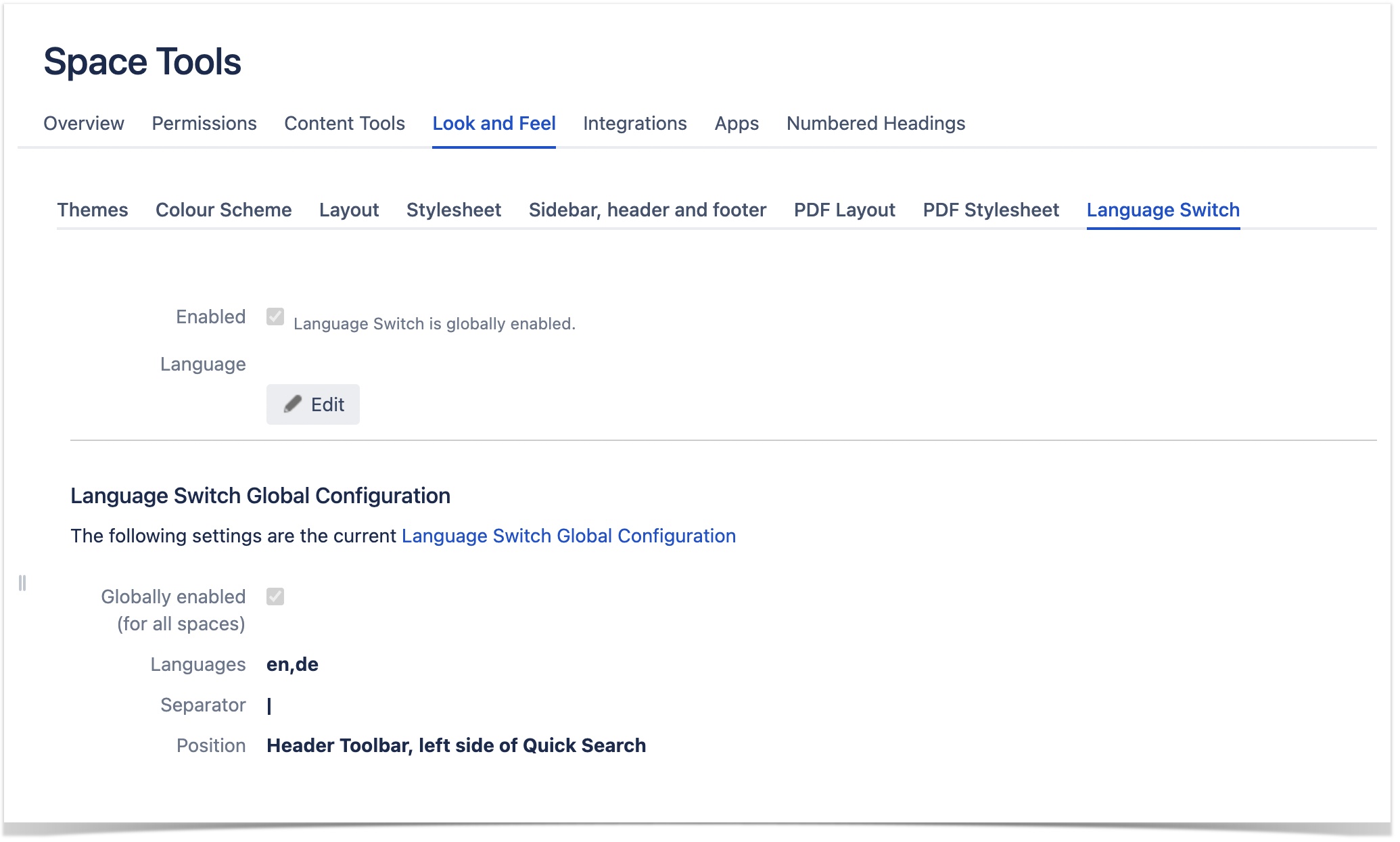The Language Switch for Confluence app can be configured on 2 different levelshas the following configurations:
- Global: It will be is the default Configuration configuration for all Spacesthe spaces.
- For each space: Overriding This overrides the default language defined in the Global Configuration.
Global Configuration
The To access Global Configuration (requires Administration Permissions) can be accessed through General configuration go to General Configuration > Language Switch.
| Status | ||||||
|---|---|---|---|---|---|---|
|
Configuration Properties
To change the Global Configuration properties, click the Edit button.
The following table provides the details of the Global Configuration properties:
| Property | Mandatory? | Comment | ||||||||||
|---|---|---|---|---|---|---|---|---|---|---|---|---|
| Globally Enabledenabled (for all spaces) | or disable the Language SwitchClick the check box to apply the configuration for all spaces. | |||||||||||
| Languages | Define the languages which should be displayed Specify the language that you want to display in the Language Switch as comma separated.Use .
| |||||||||||
| Separator | Define Specify the Separator character that will be used between the defined languages. Example: "|" => EN | DE | |||||||||||
| Position | The Position of Choose where you want to position the Language Switch, see all Options. | |||||||||||
| HTML Element element ID | If you want to choose Specify the ID of the HTML element to choose Language Switch position confined to an HTML element .
|
| Anchor | ||||
|---|---|---|---|---|
|
Header Toolbar, far right next to Profile Icon
The Language Switch will be placed in the Confluence header toolbar on the right side, next to the Profile icon.
Header Toolbar, left side of Quick Search
The Language Switch will be place in the Confluence header toolbar on the right side, on the left side of the Quick Search box.
Inside HTML Element
This positioning option allows you to integrate the Language Switch within an HTML element.
Custom
This positioning option will give you the full flexibility to integrate the Language Switch into you design. This is achieved with the Language Switch Macro.
Per Space Configuration
You can the language of the space that you are working on. The per Space Configuration can be accessed through The per Space Configuration allows you to change the default language of a particular workspace. This option will override the Global Configuration.
The view the per Space Configuration go to Space Tools > Look & and Feel > Language Switch.
To change the language, click the Edit button.
Configuration Properties
Property | Mandatory? | Comment | ||||
|---|---|---|---|---|---|---|
| Default Language | Defines the default Language for a Space.
|