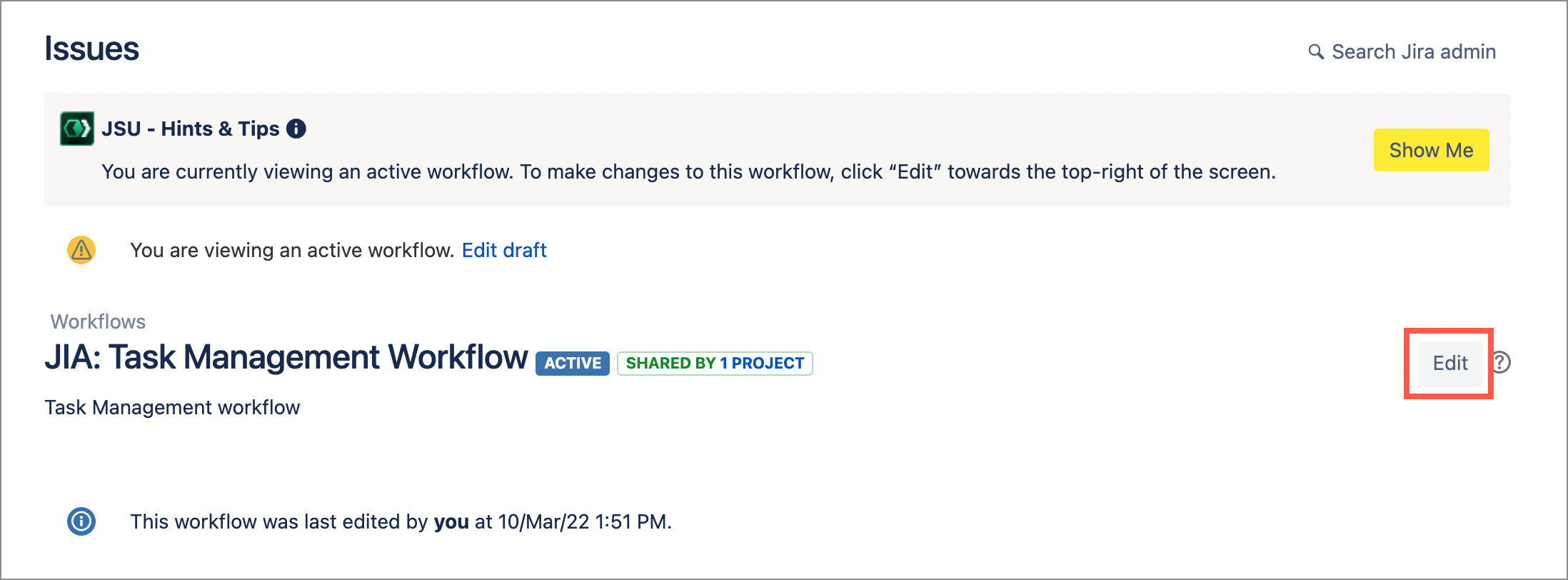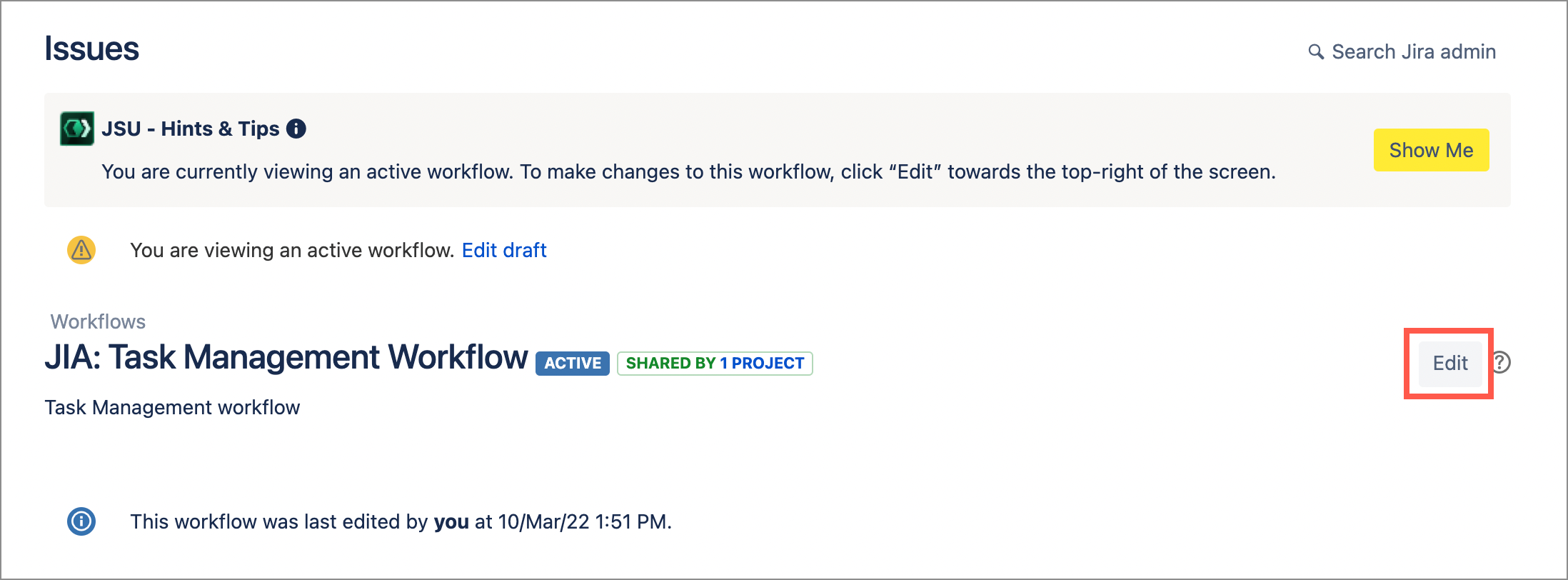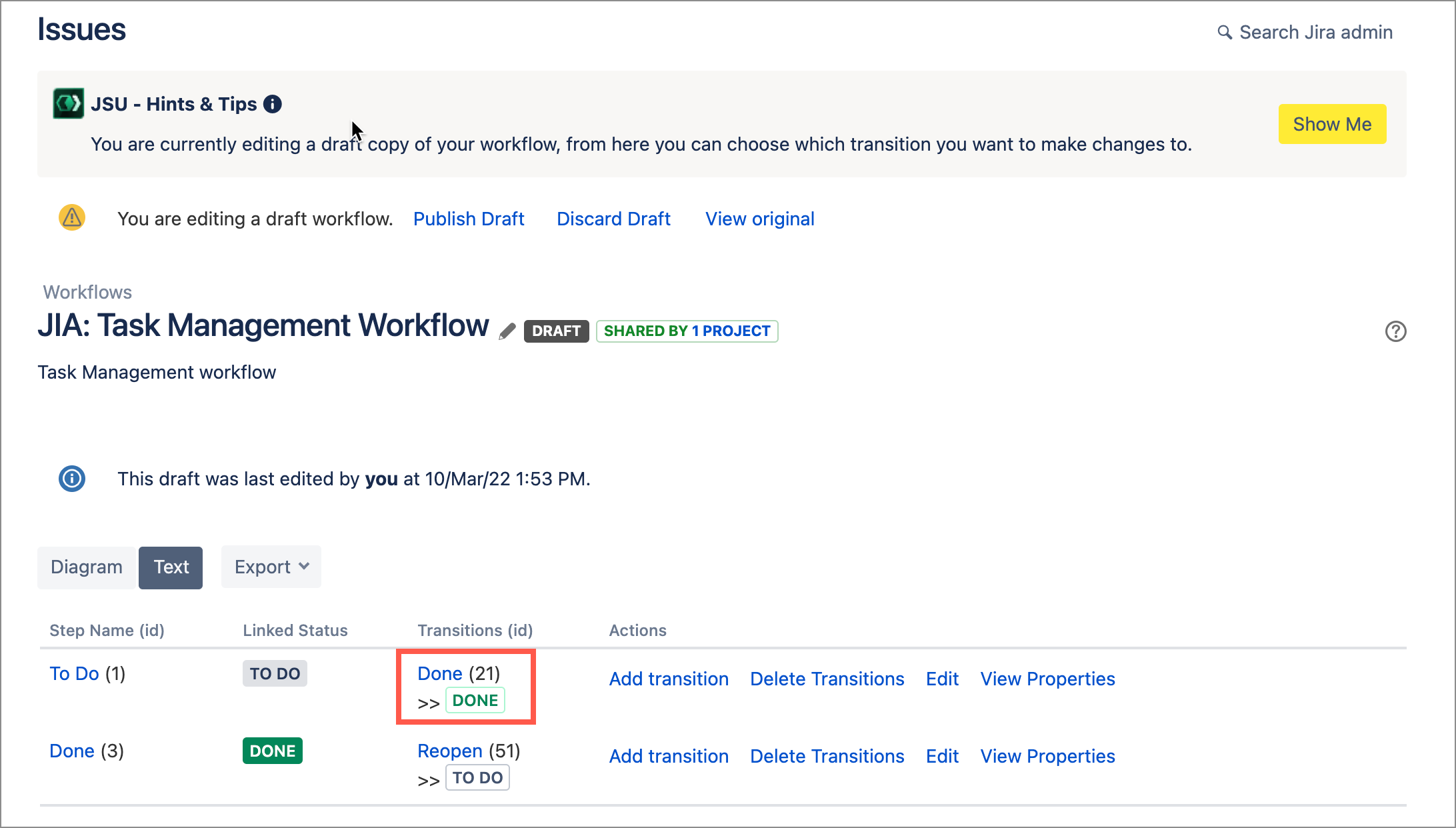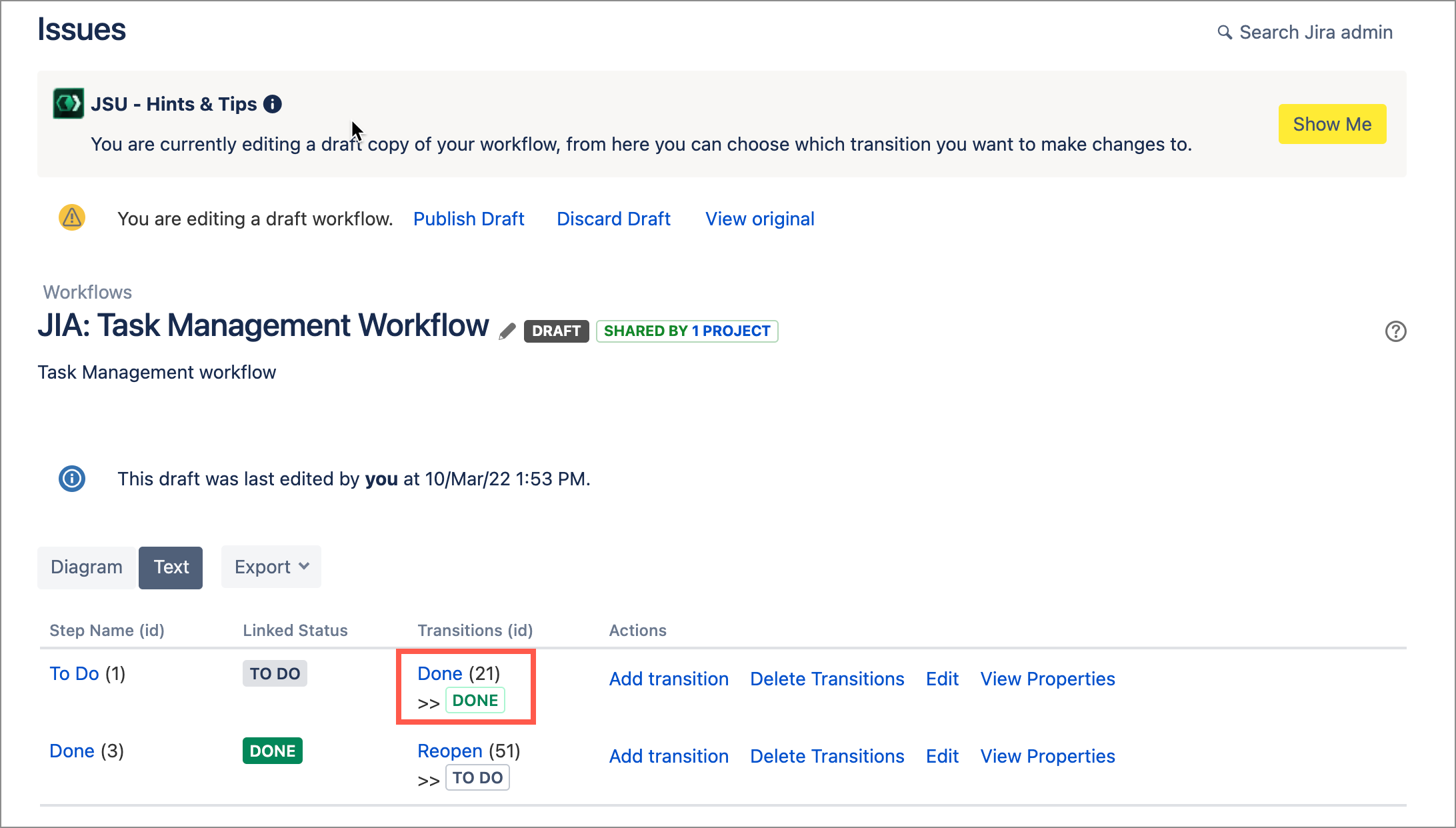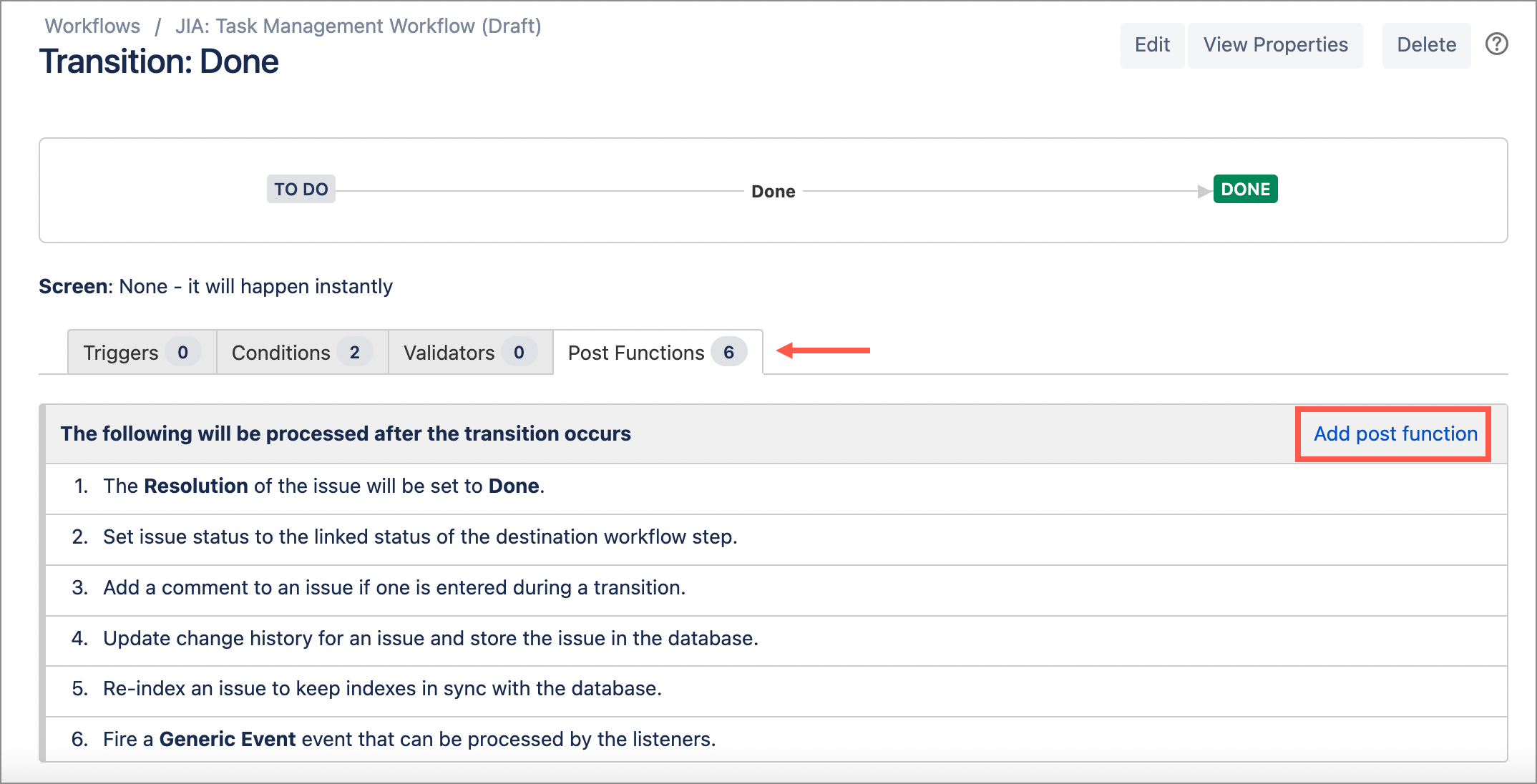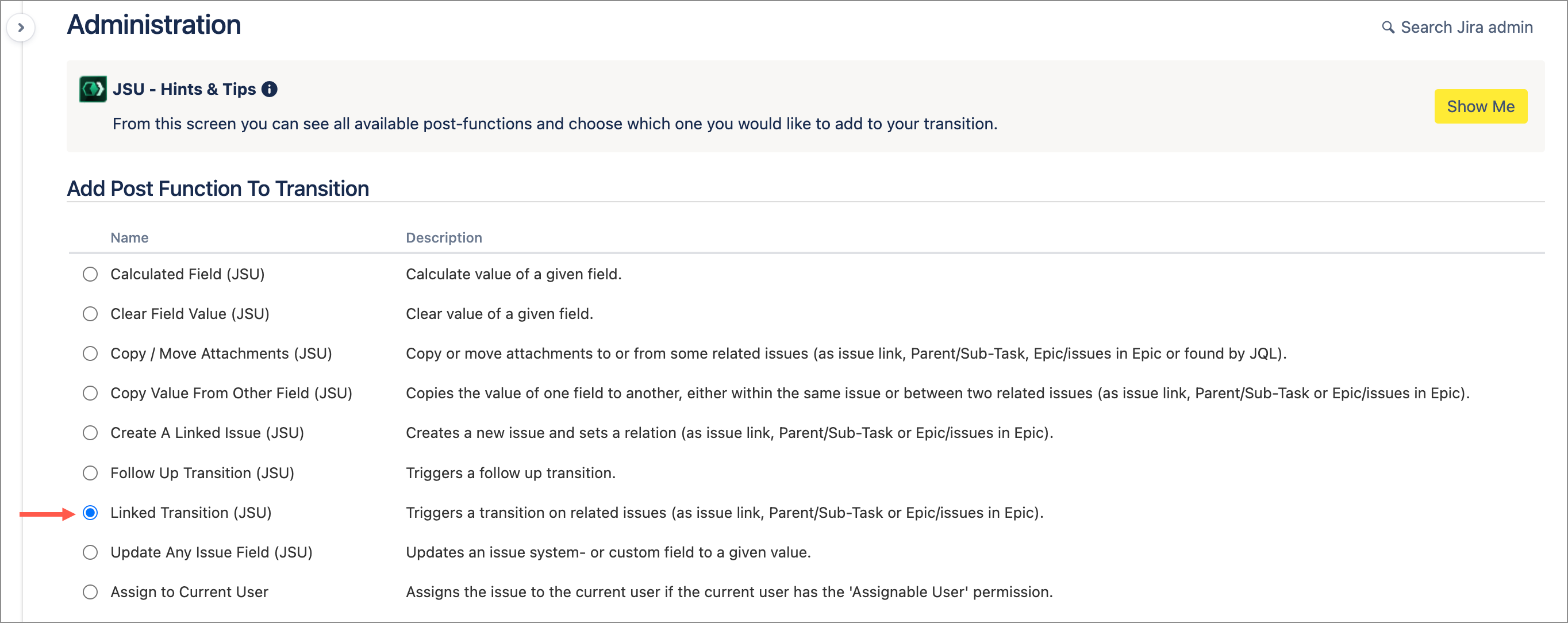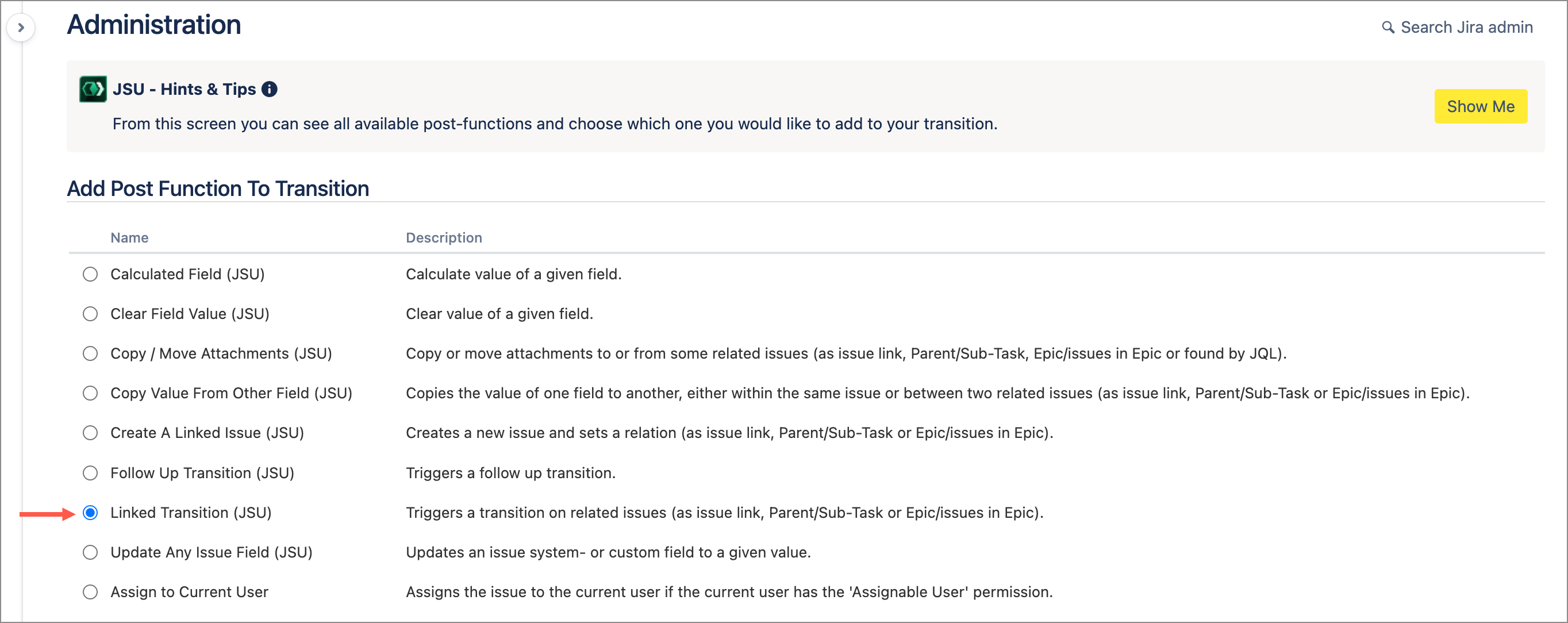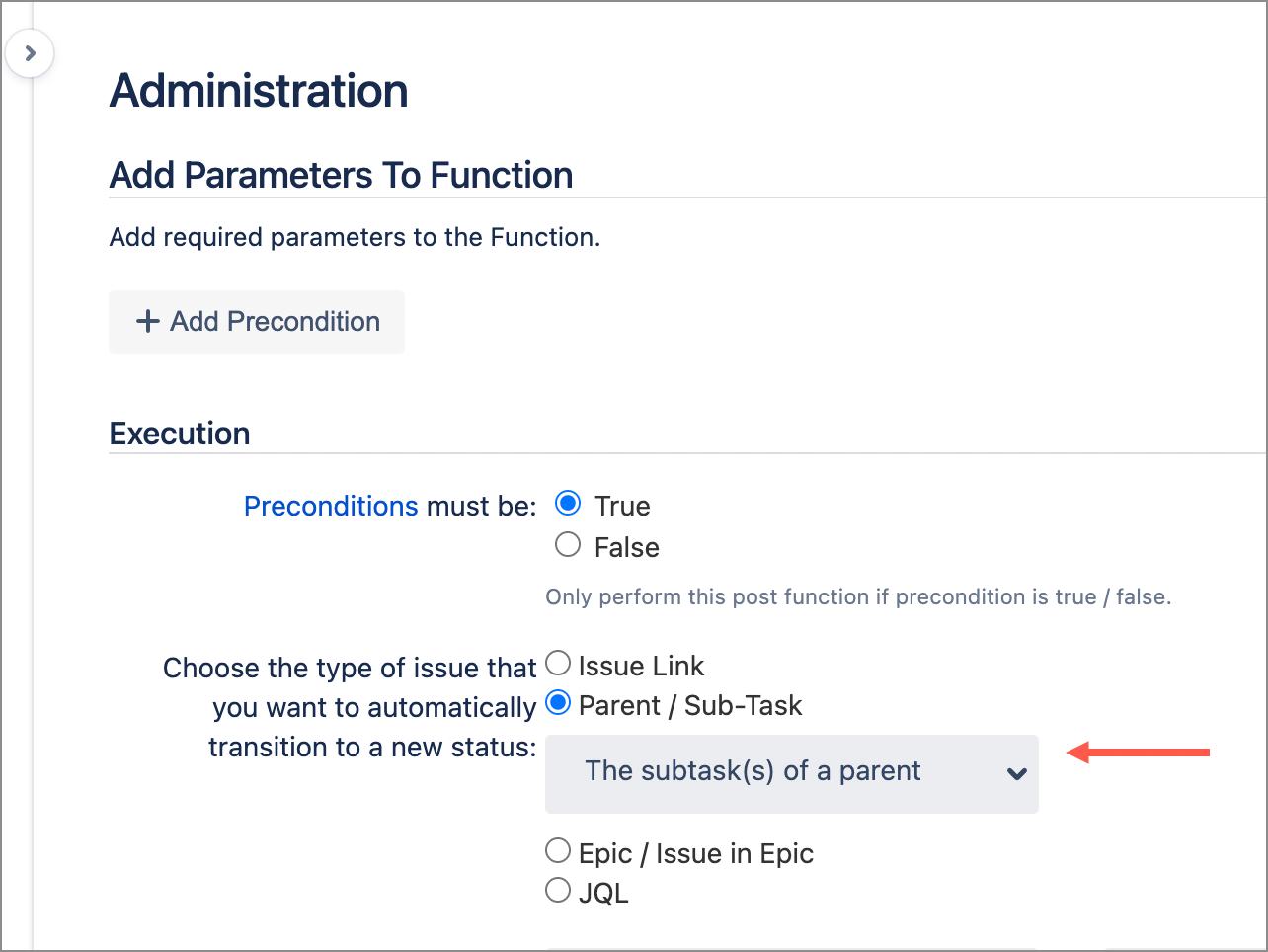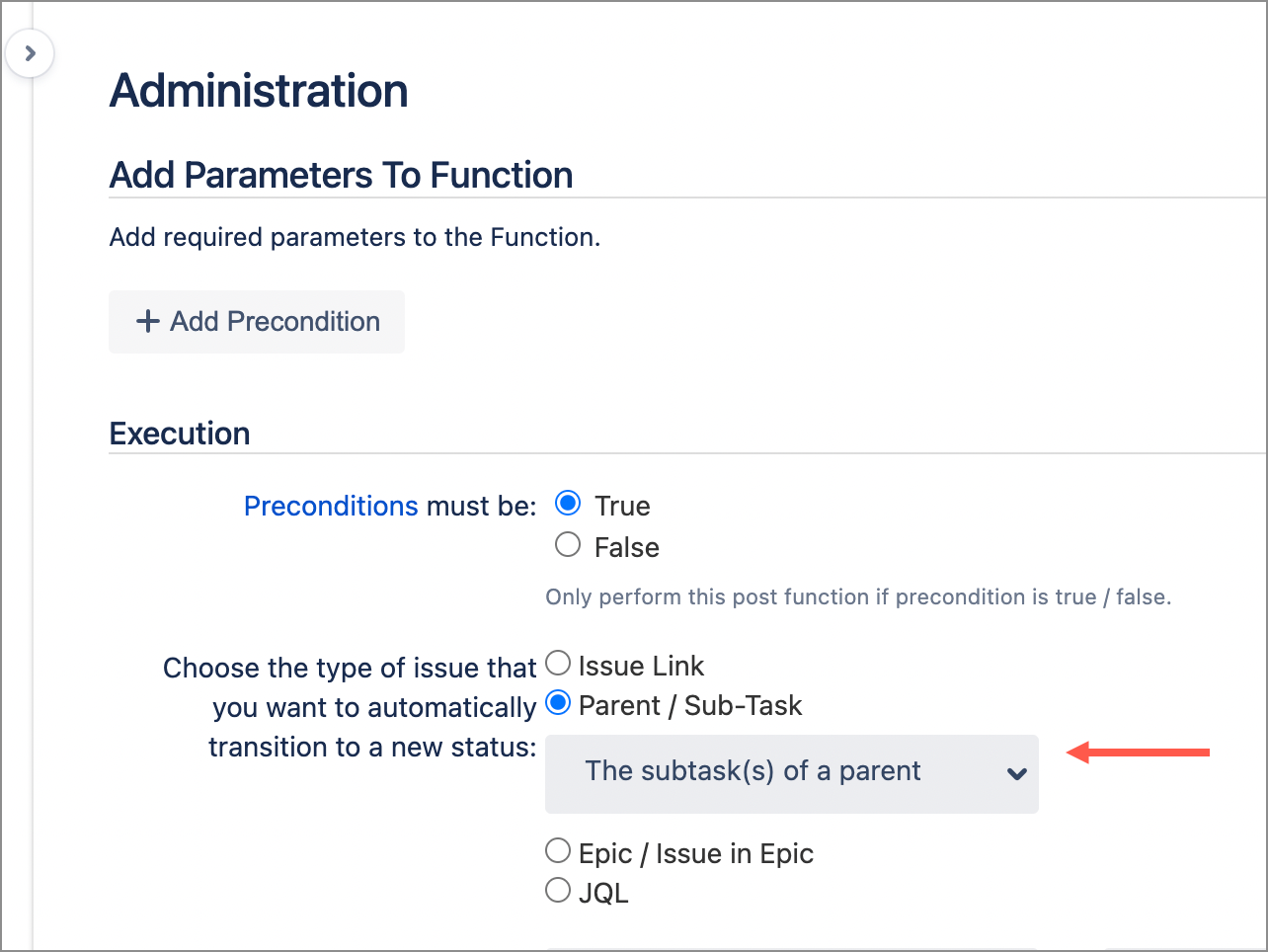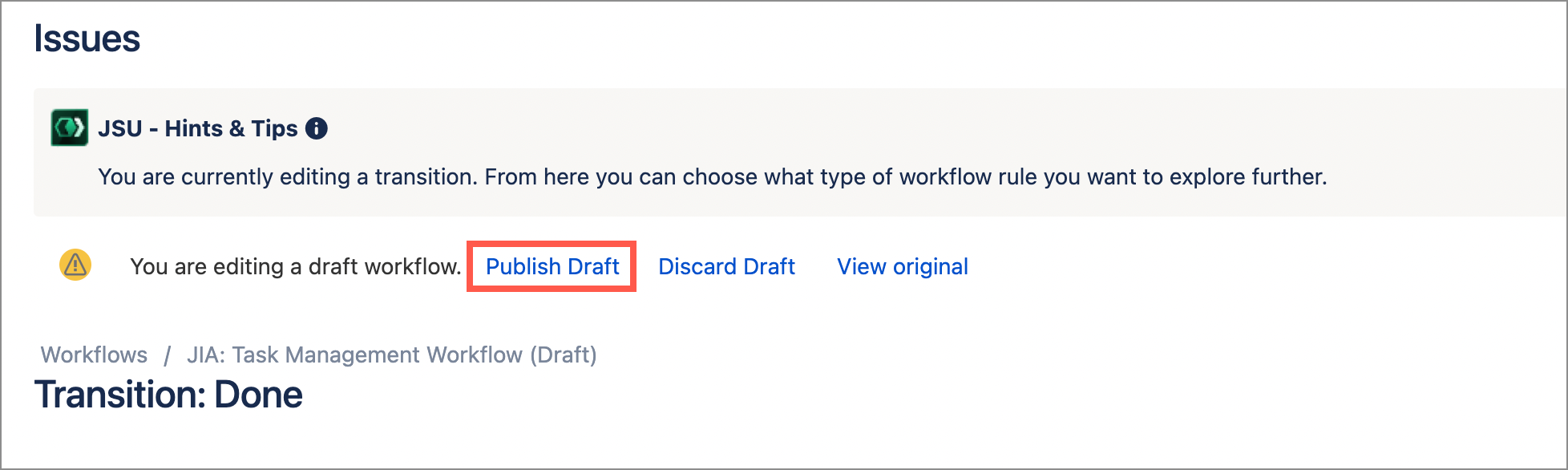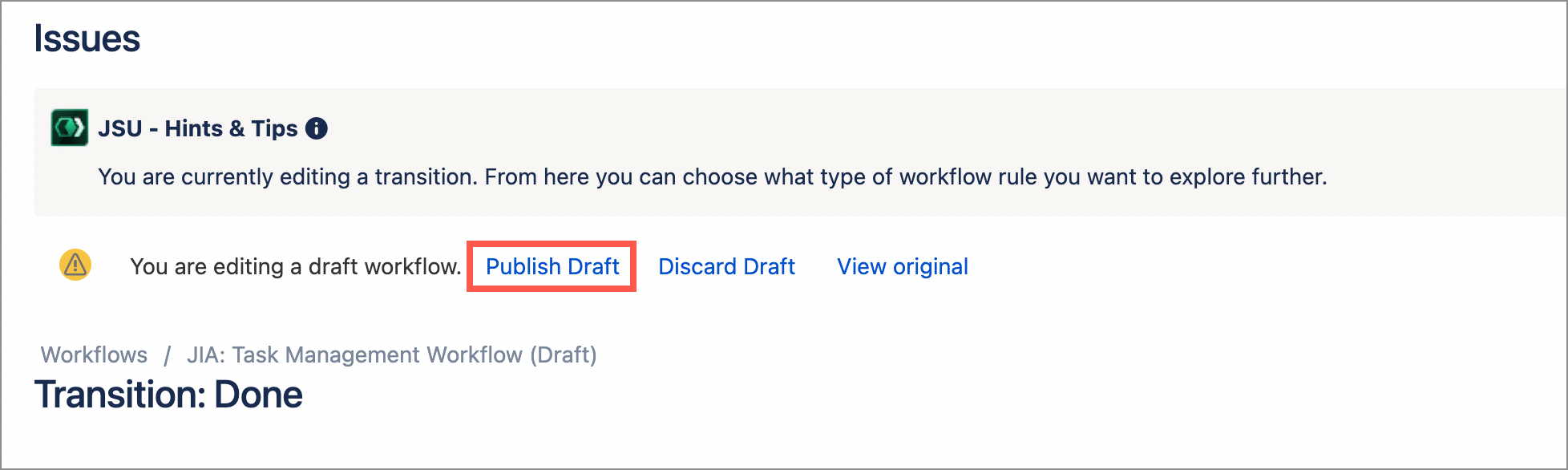...
Step 1: First we navigate to our project workflow and switch to Edit mode | ||||||
|---|---|---|---|---|---|---|
Here, we are adding a post function to the “Done (21)” transition. | ||||||
Step 2: Switch to Text view and select the required transition | ||||||
Here we select the Done transition. | ||||||
Step 3: Add Post Function | ||||||
Select the Post Functions tab then click Add post function. | ||||||
Step 4: Select the Post Function then click Add at the bottom of the page | ||||||
Here, we select “Linked transition (JSU)”. | ||||||
Step 5: Configure the Post Function | ||||||
Parameters: a) For issue type, we select Parent/Sub-task then select The subtask(s) of a parent. This means that we want to transition all subtasks to the new transition. | ||||||
b) Select the project workflow and the transition “Done (21)“ to ensure all sub-tasks would move to Done. | ||||||
c) Finally, we click Add at the bottom of the page. | ||||||
Step 6: Publish the Workflow | ||||||
Test it out | ||||||
Once you’ve published your workflow, set up an issue and create as many sub-tasks as you want in your new project. Transition the issue to “Done” then see JSU in action as it automatically moves all sub-task statuses to Done! Don't forget to click Reload in your browser to see the changes.
|
...