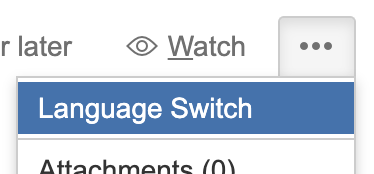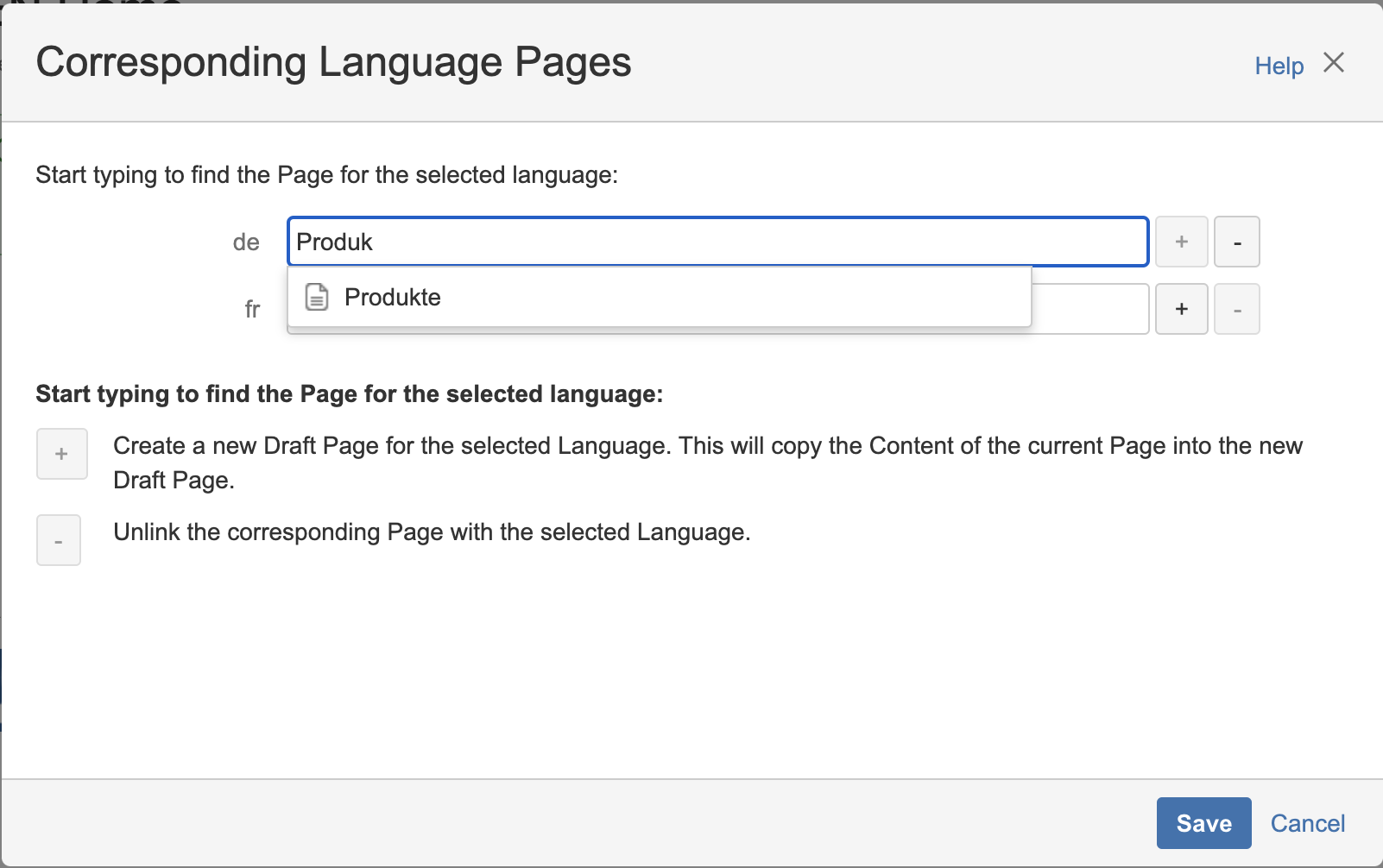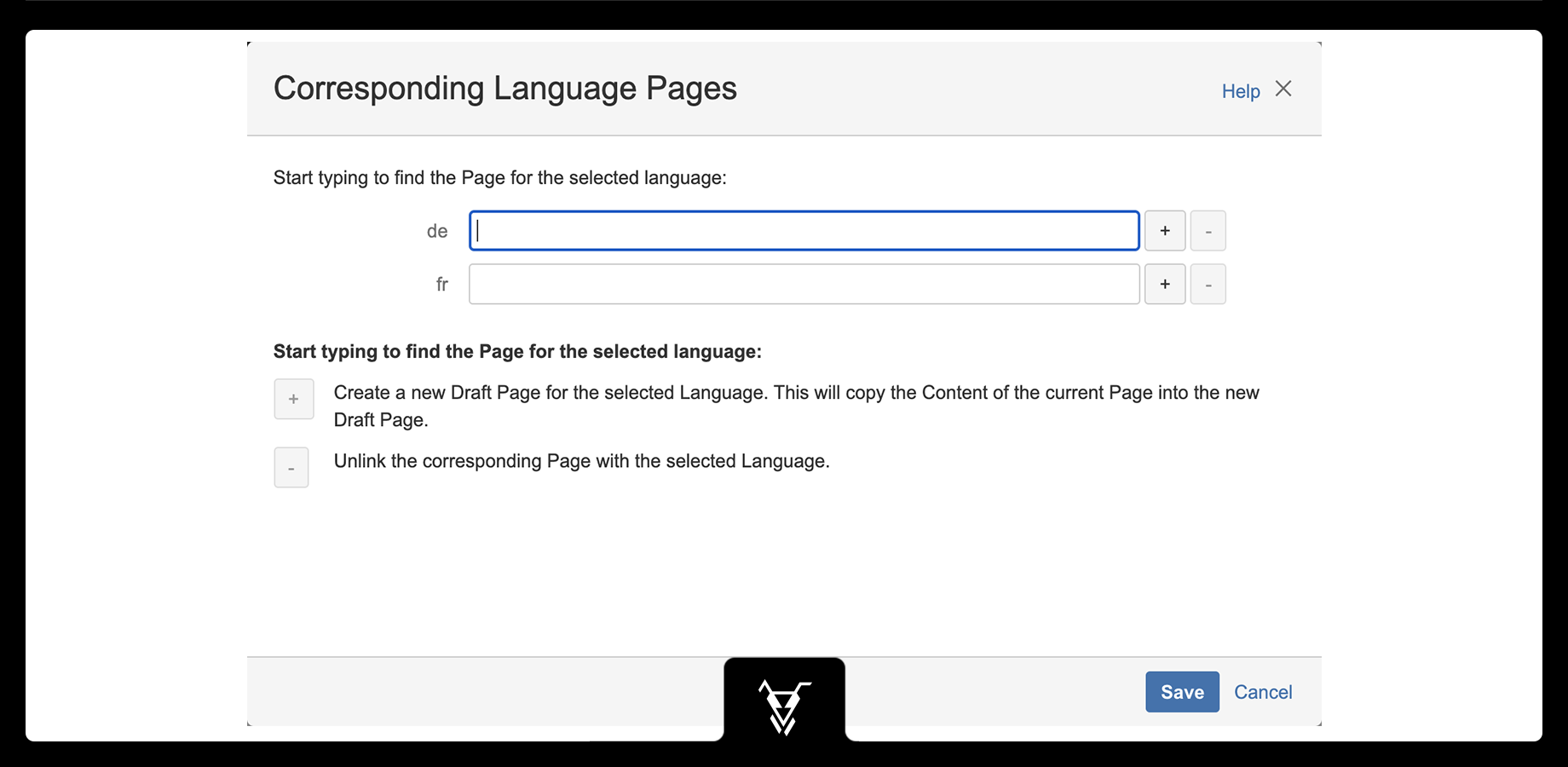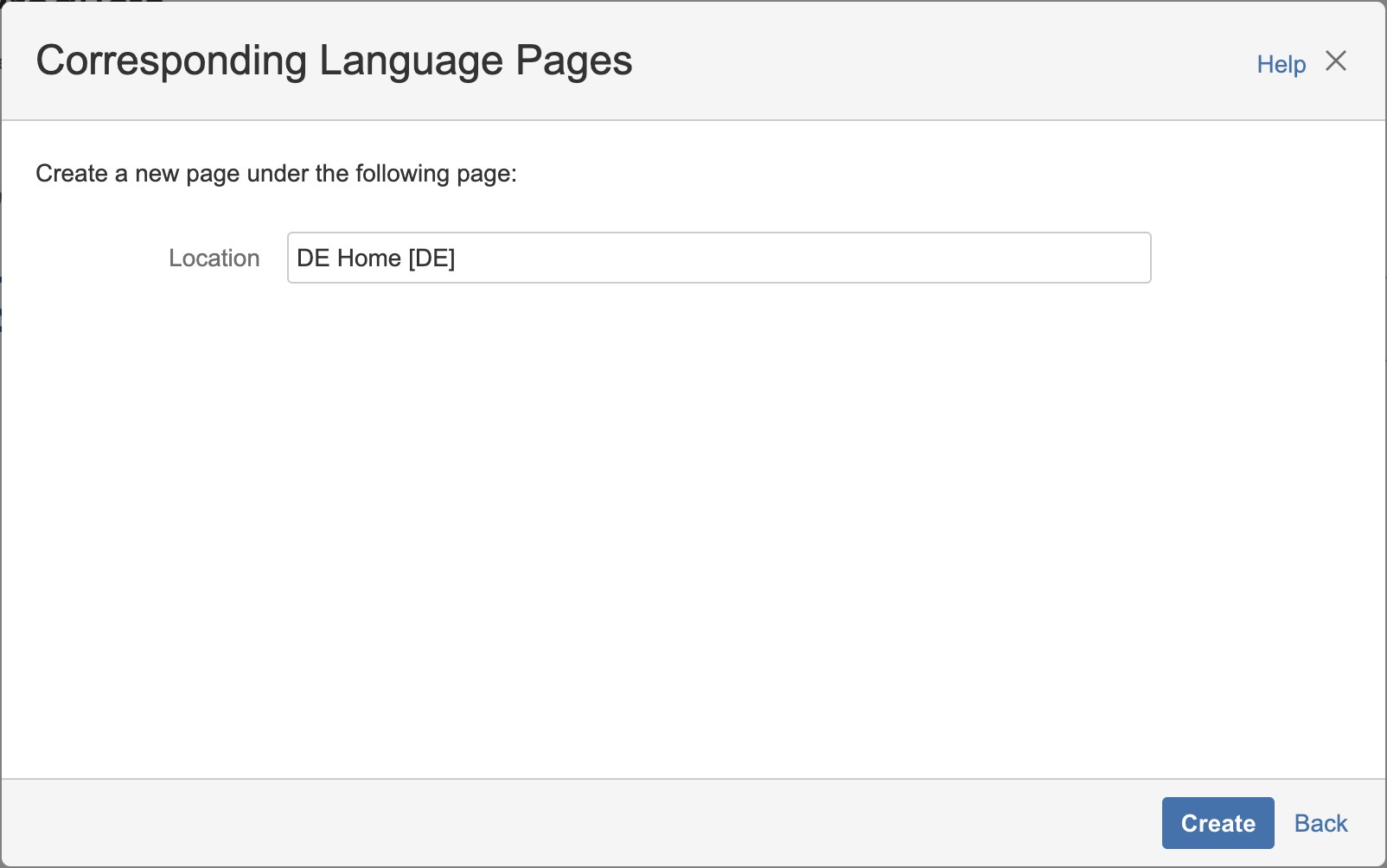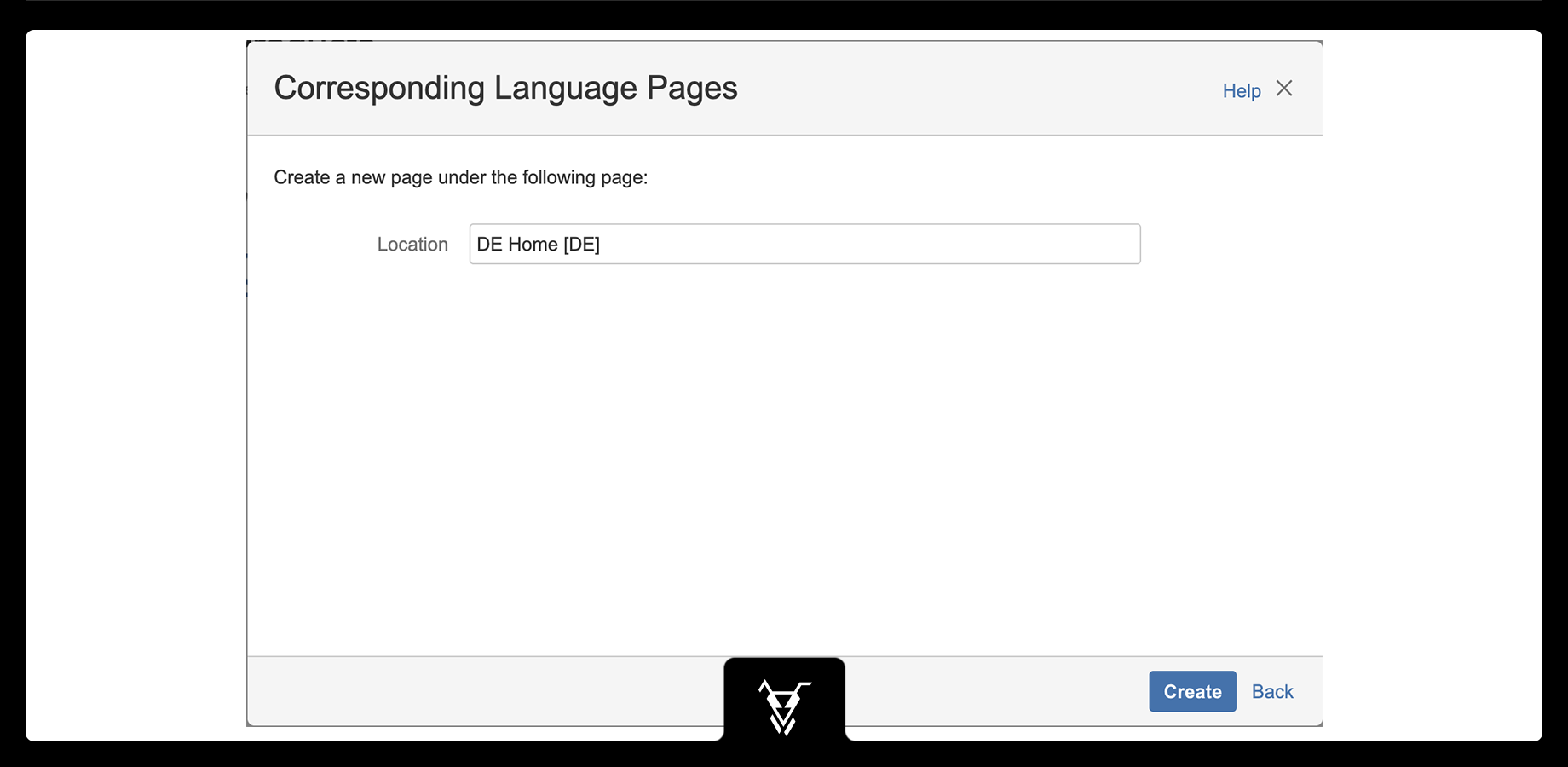| Info |
|---|
Language Switch Version 3.0 introduces a simplified way how to configure the corresponding Languages. |
The Language Switch Wizard provides the following main features:
- Link corresponding Pages with each other based on their Language
- Create new Draft Page for a corresponding Language
- Unlink Page
The Language Switch Wizard can be accessed on any Pages or BlogPosts through the Advanced Menu.
Link Pages
The Language Switch Wizard provides a simple way to link a Page to a Language.
- Go to the Page which you would like to Link to an other Language.
- Open the Language Switch Wizard.
- Start typing the name of the Page in the corresponding Language. The Field supports Autocomplete to easily find Pages.
- Button Save will link both Pages with their corresponding Languages.
Create a new Draft Page
The Language Switch Wizard provides a simple way to create a new Draft Page for a corresponding Language.
- Go to the Page which you would like to Link to an other Language.
- Open the Language Switch Wizard.
- Click the + button.
- Select the Location where the new Draft Page should be created.
- Click the Create Button to create the new Draft Page.
This will copy the content of the current Page to the newly created Draft Page as a starting point.
- The new Draft Page will open in the Confluence Editor.
Unlink Page
- Go to the Page which you would like to Link to an other Language.
- Open the Language Switch Wizard.
- Click the - button on the corresponding Language.
- Click the Save button. This will remove the corresponding Page from this Page.