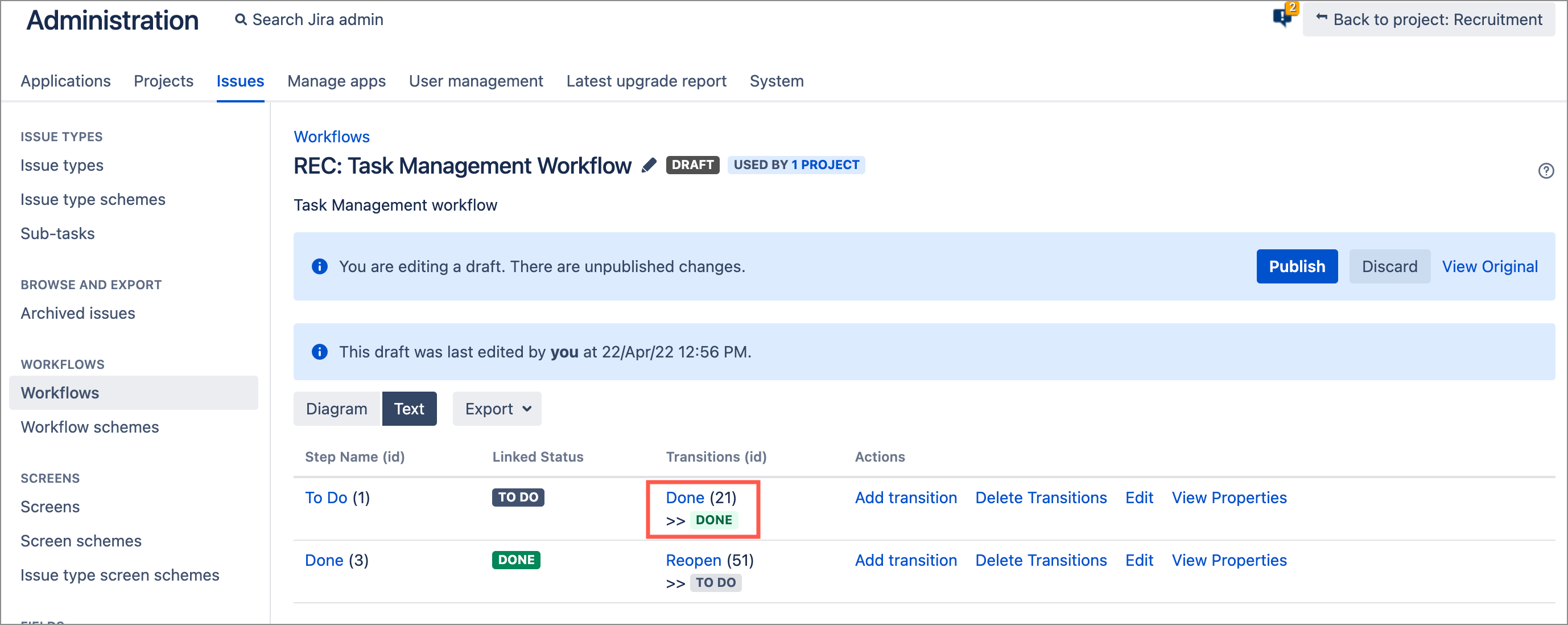Start
To edit a workflow in Jira, you need to start with a project. Here, we start by creating a new project.
Step 2:
Create sample issues for your project. Many of our use cases include tasks and subtasks so if you are building test issues, consider adding some subtasks.
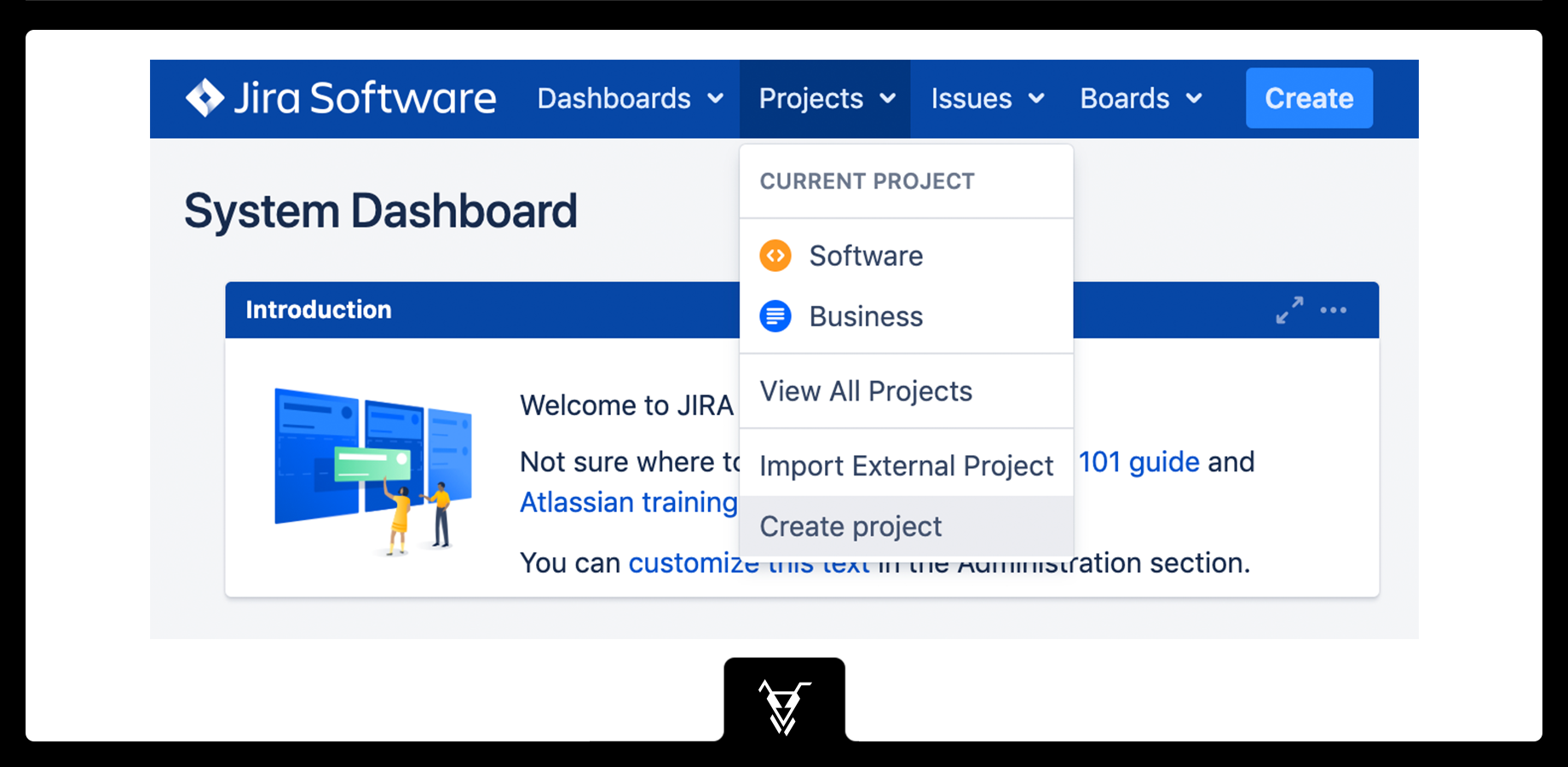
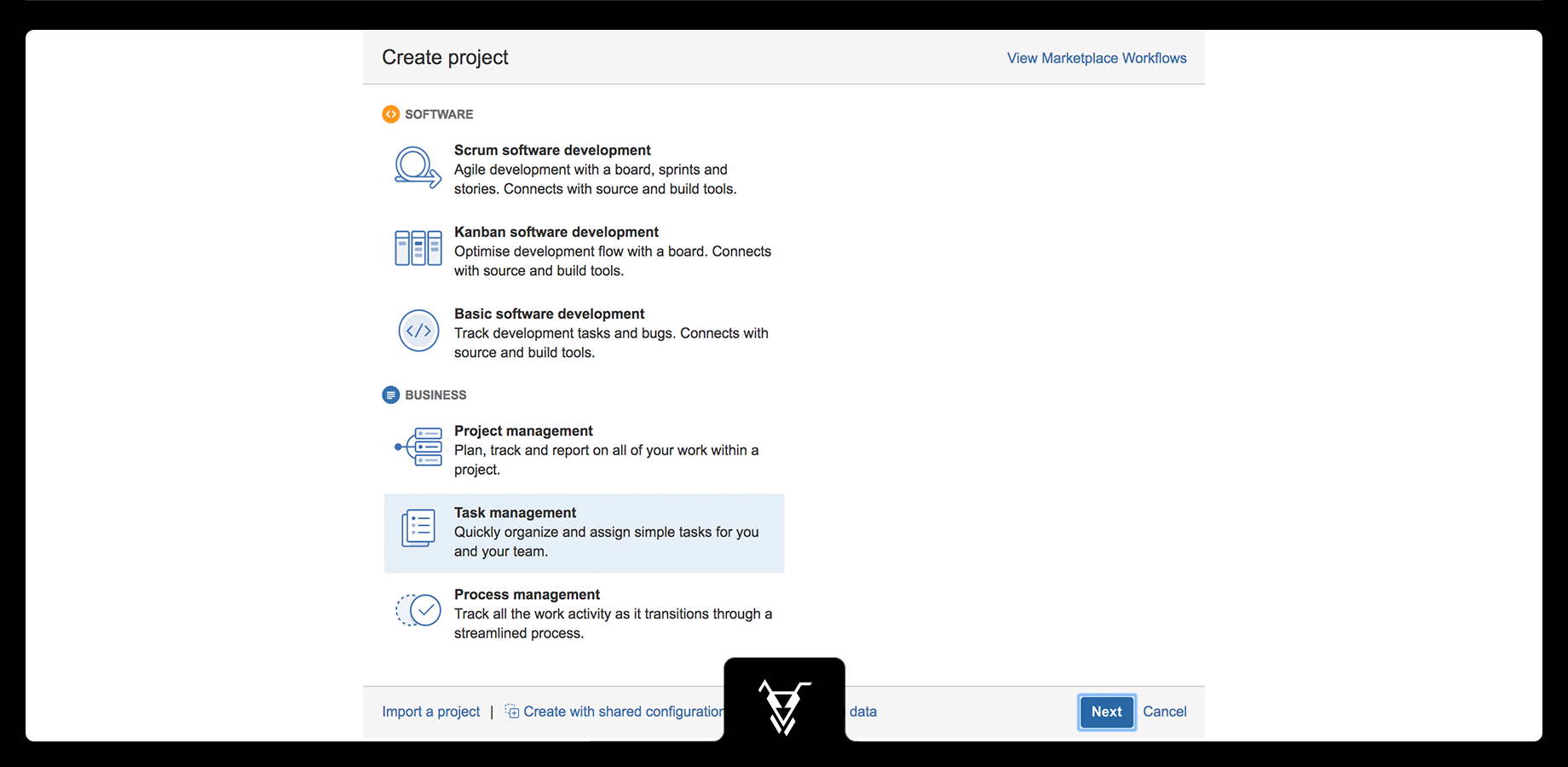
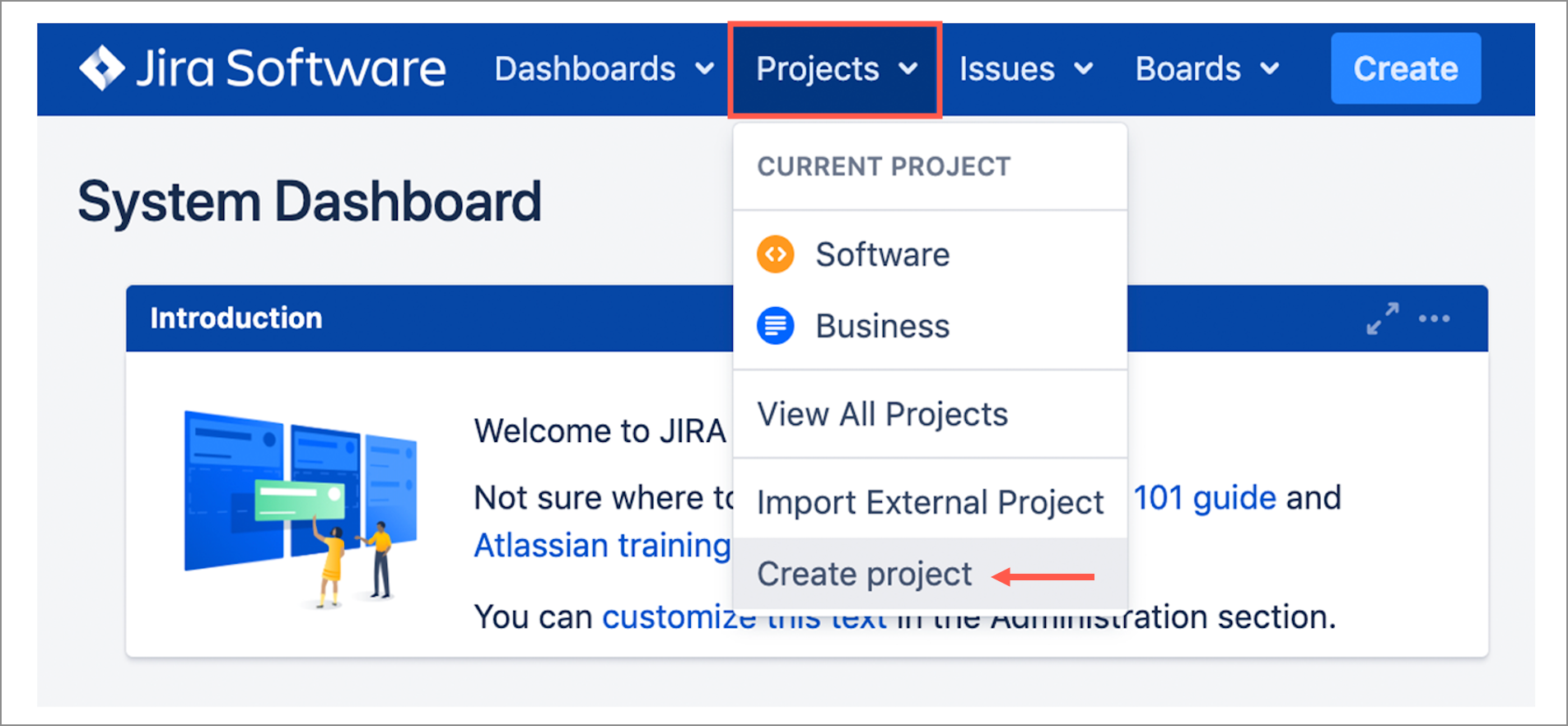
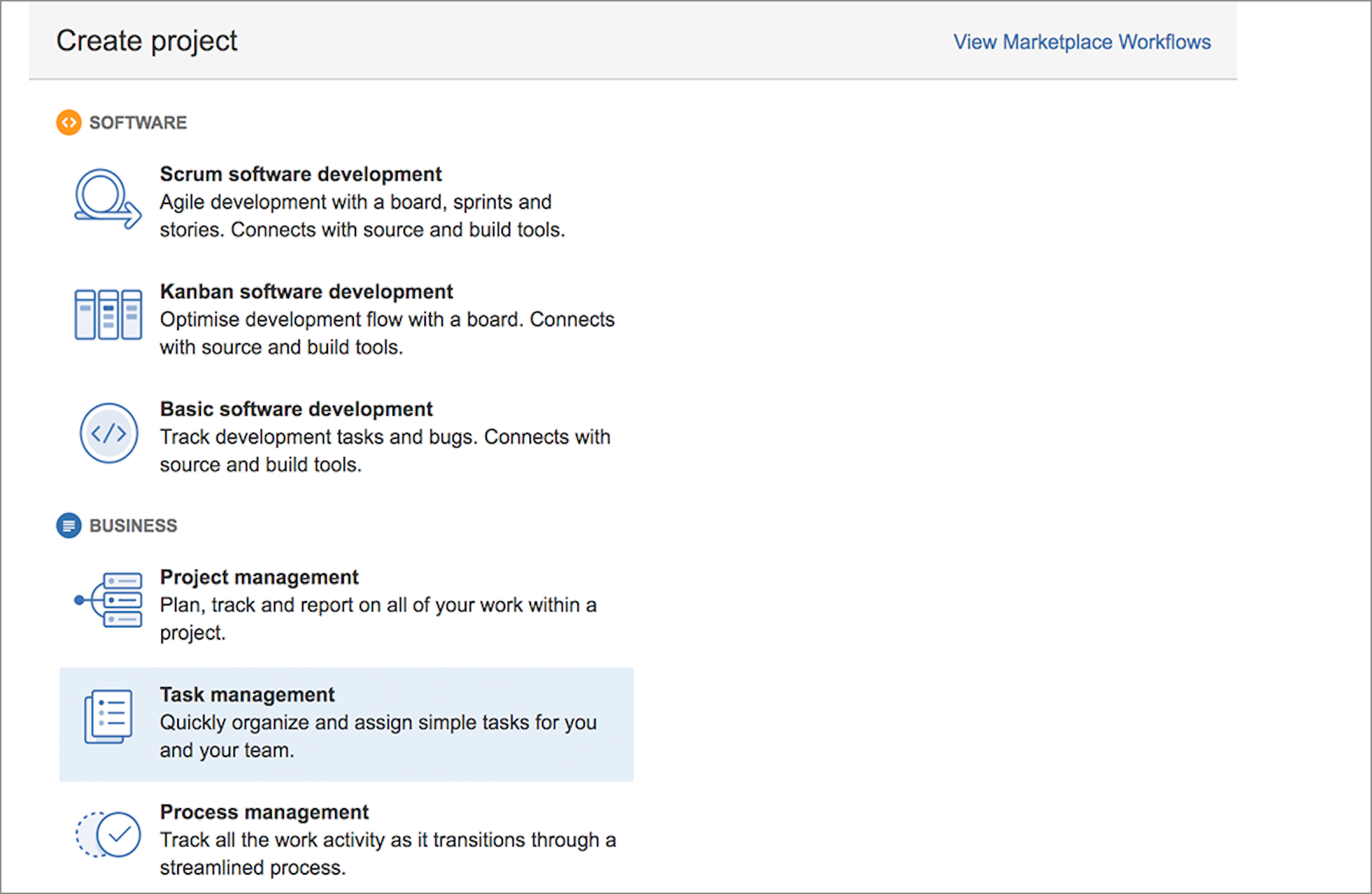
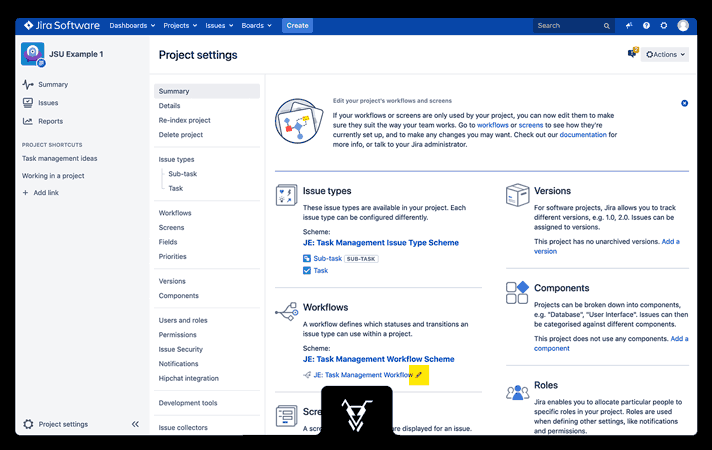
%20(1).gif?version=1&modificationDate=1571302086198&cacheVersion=1&api=v2&width=511)