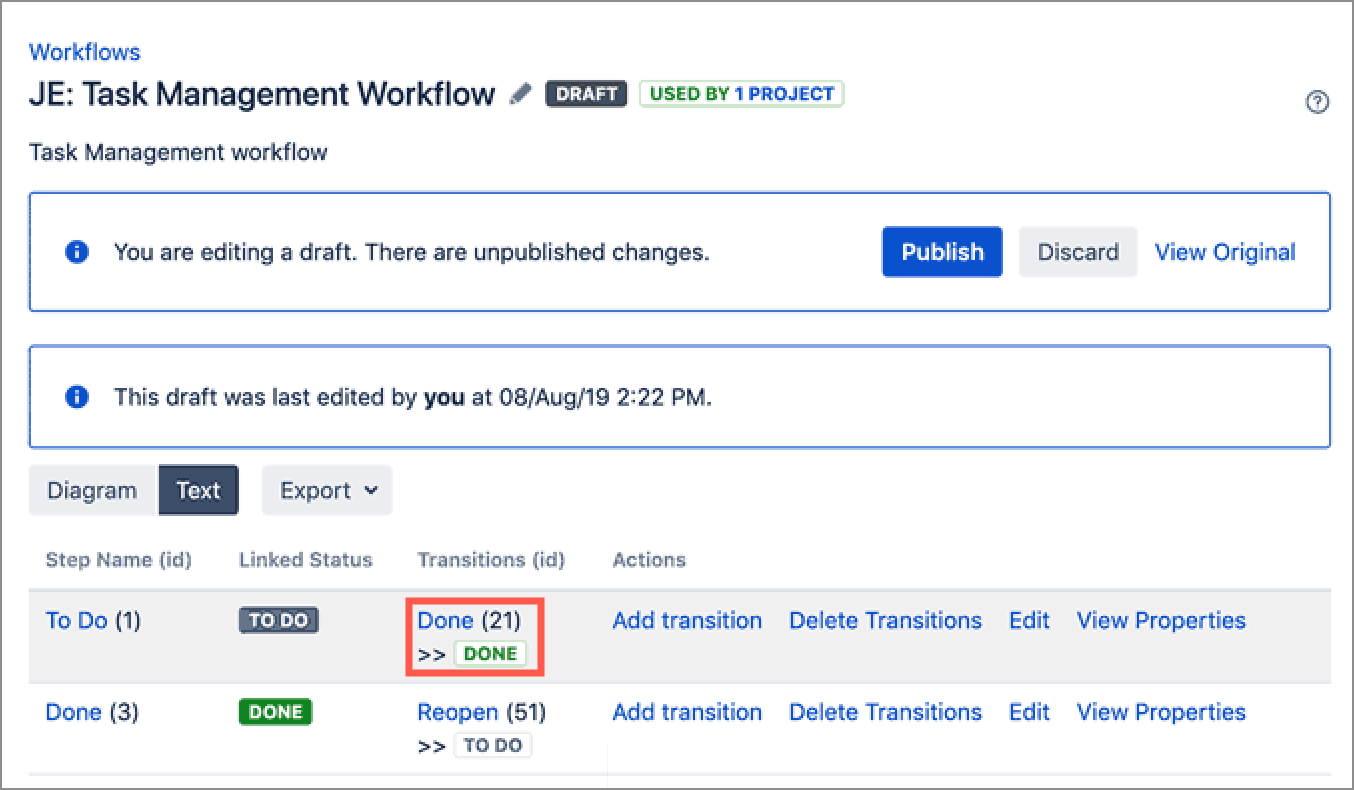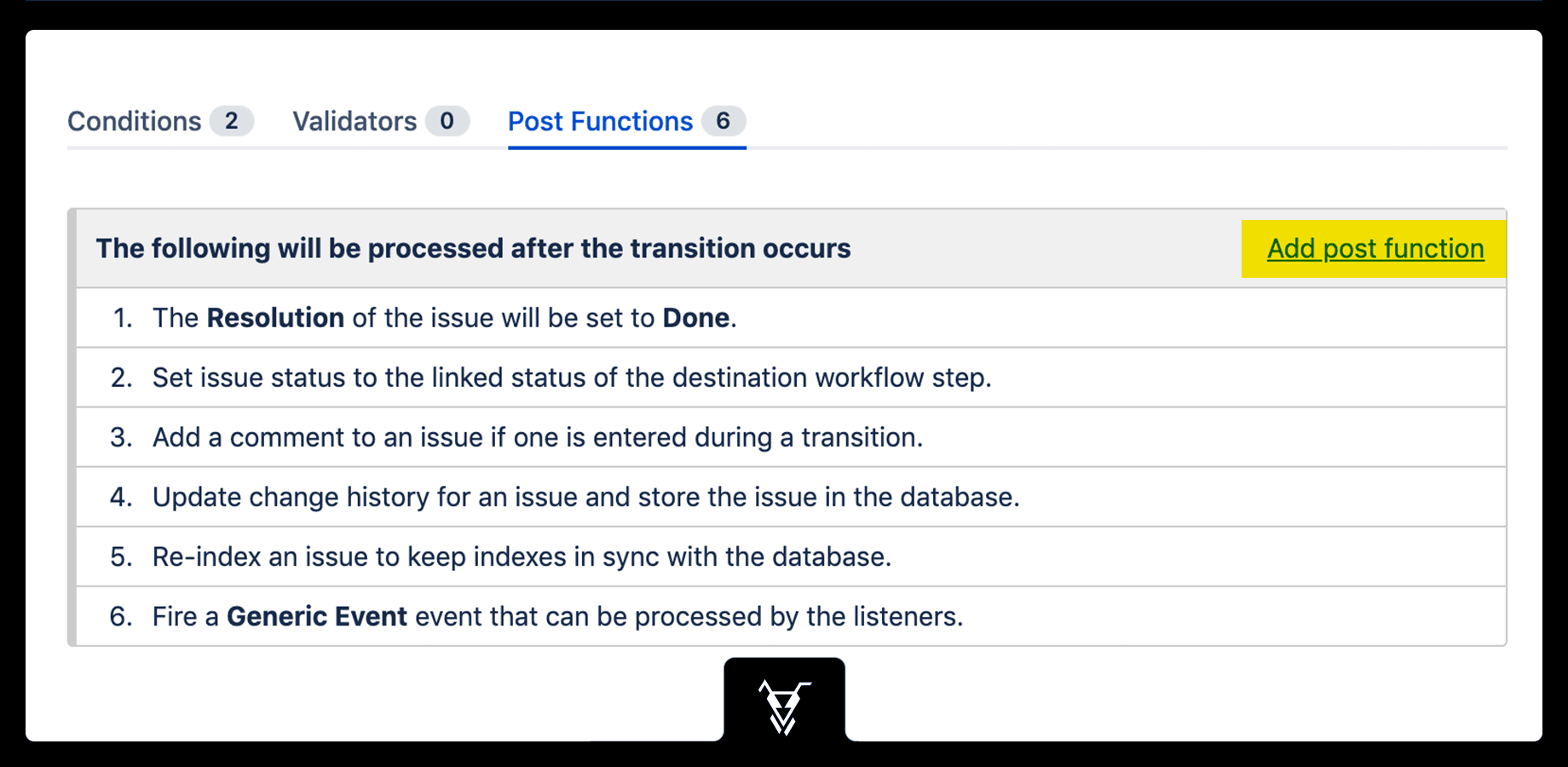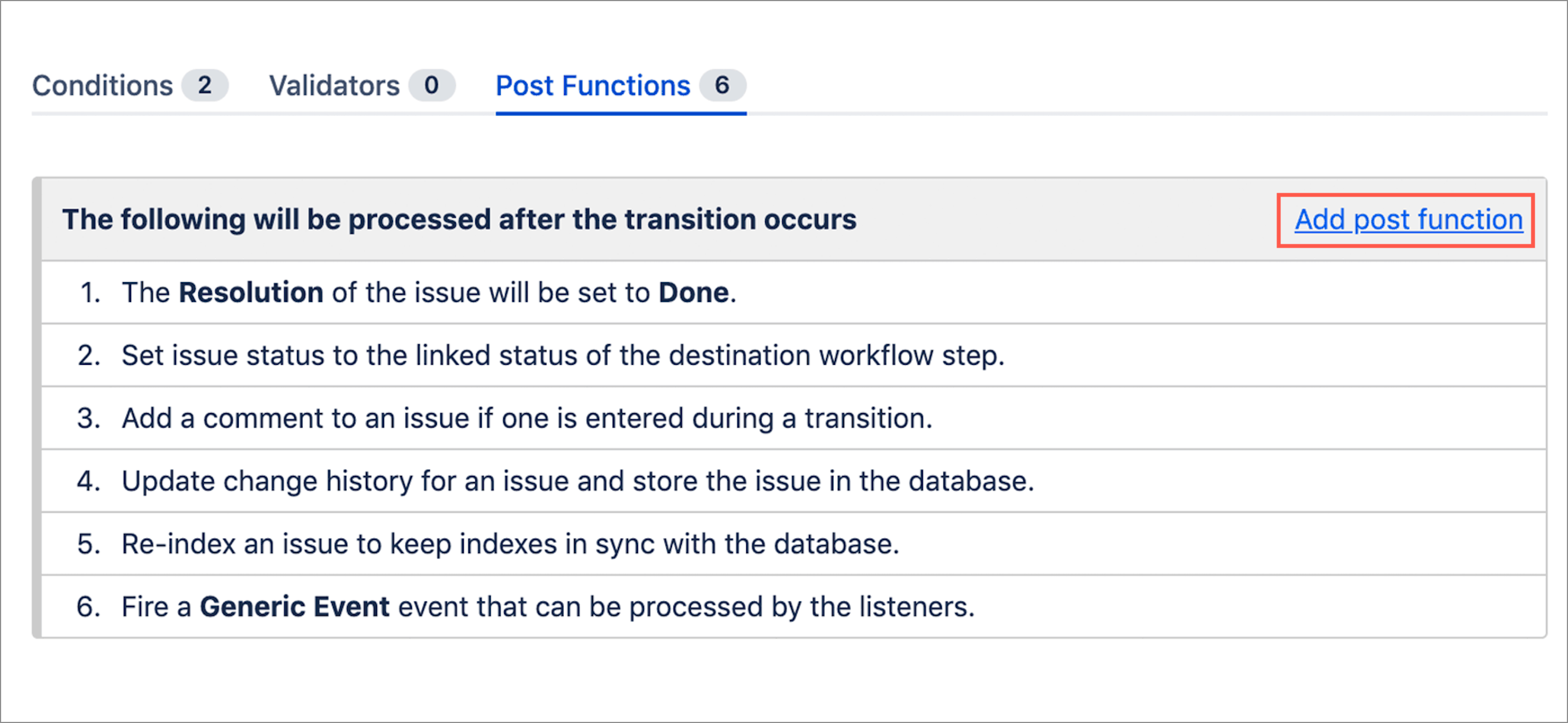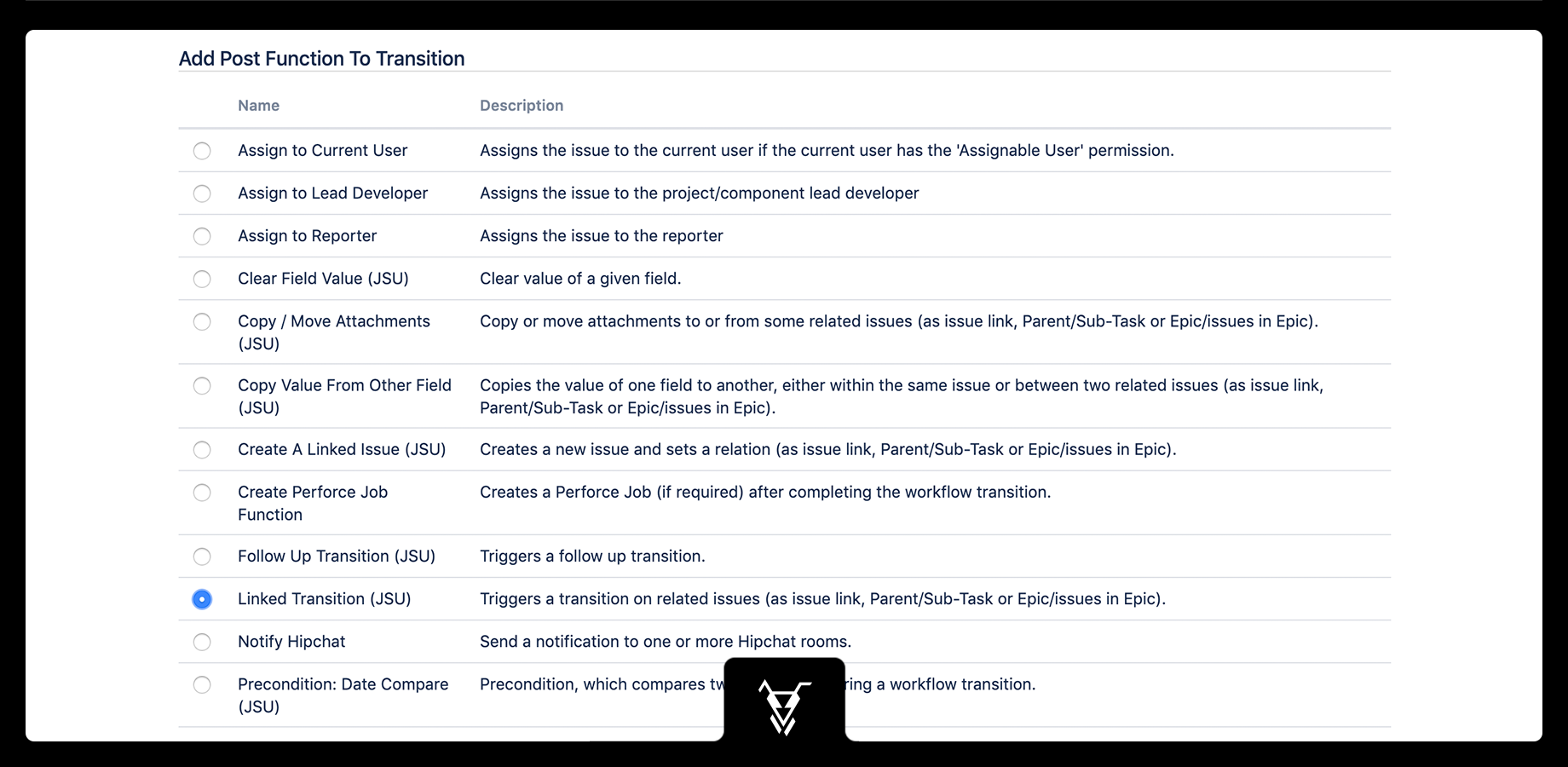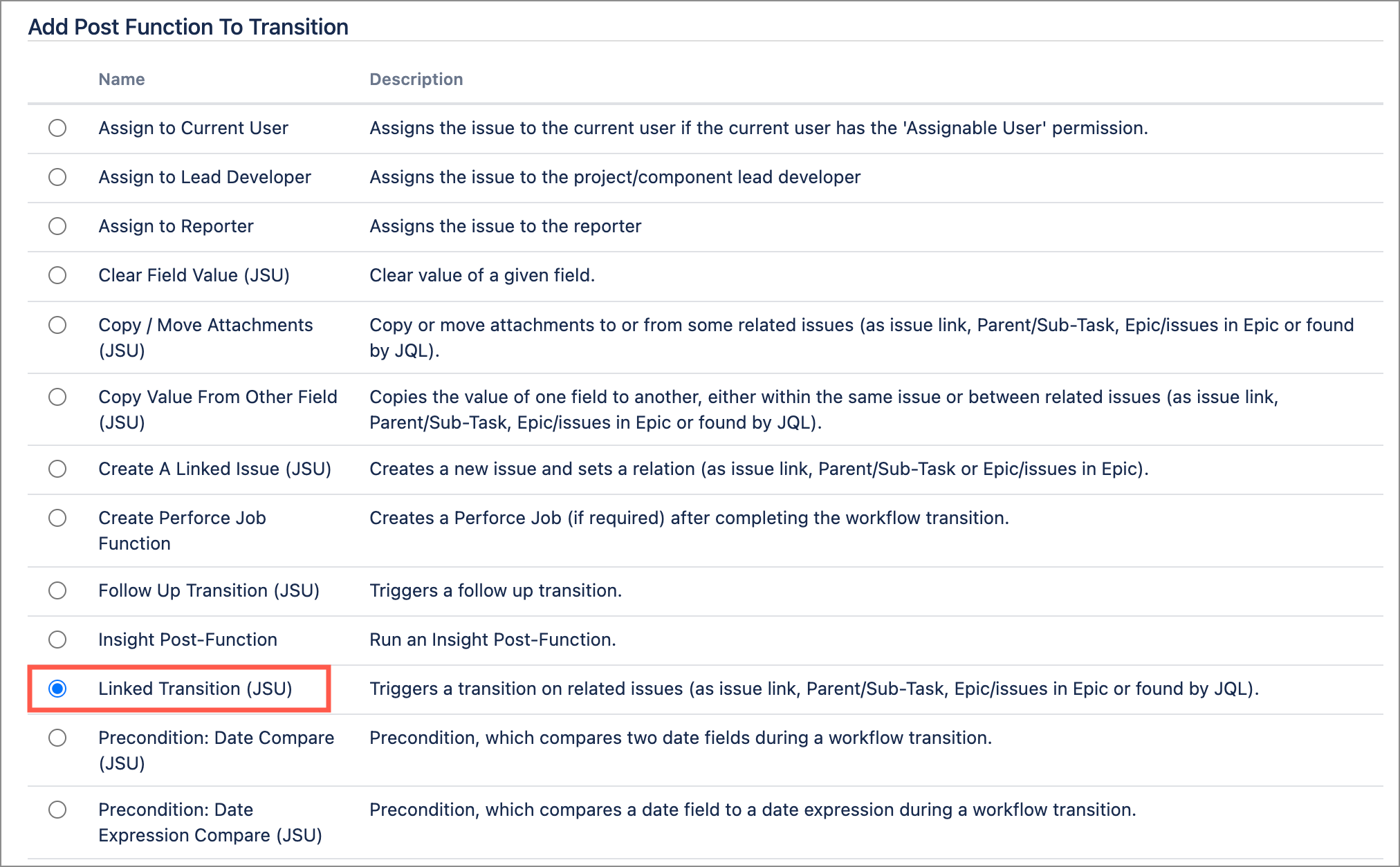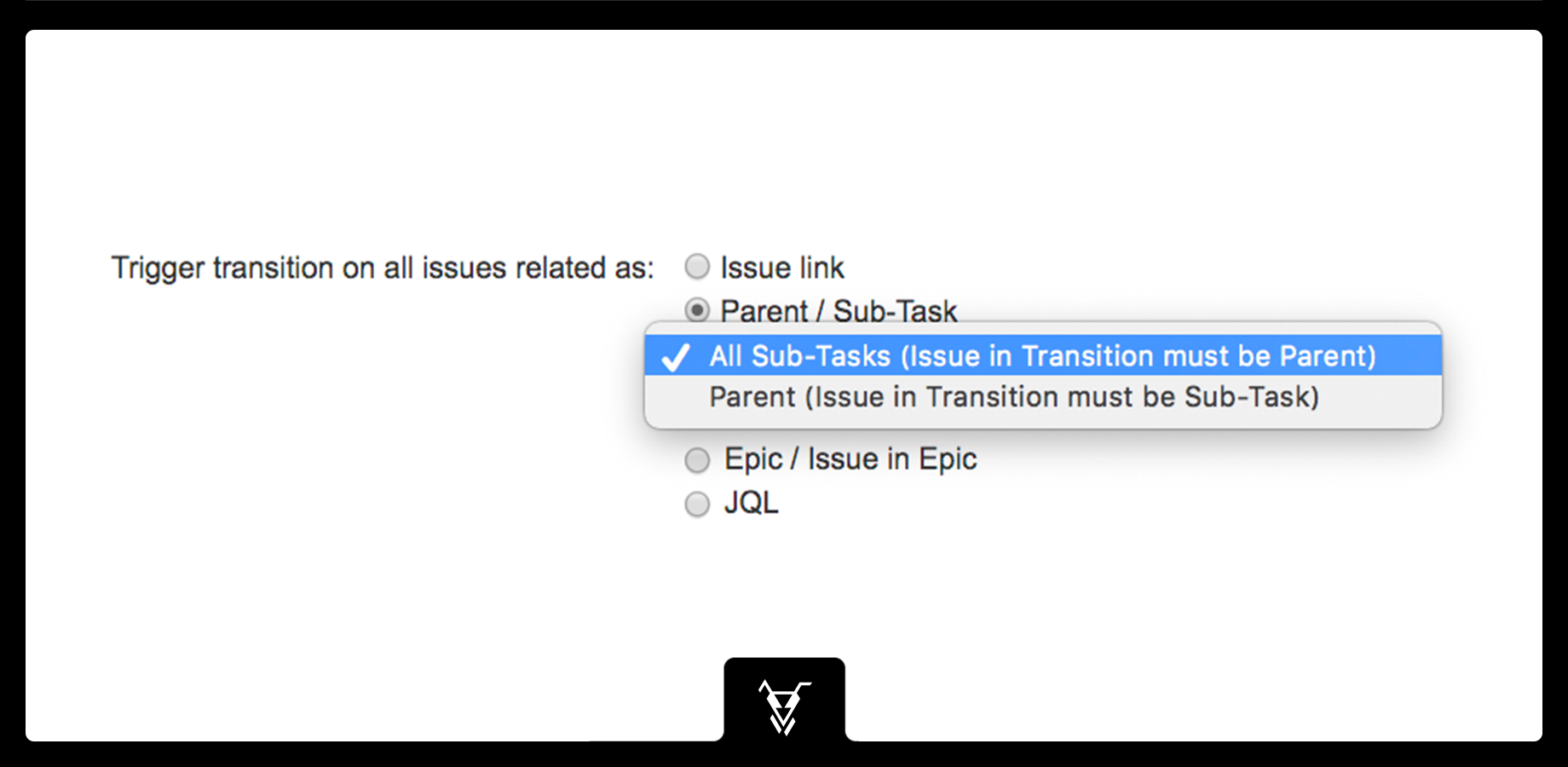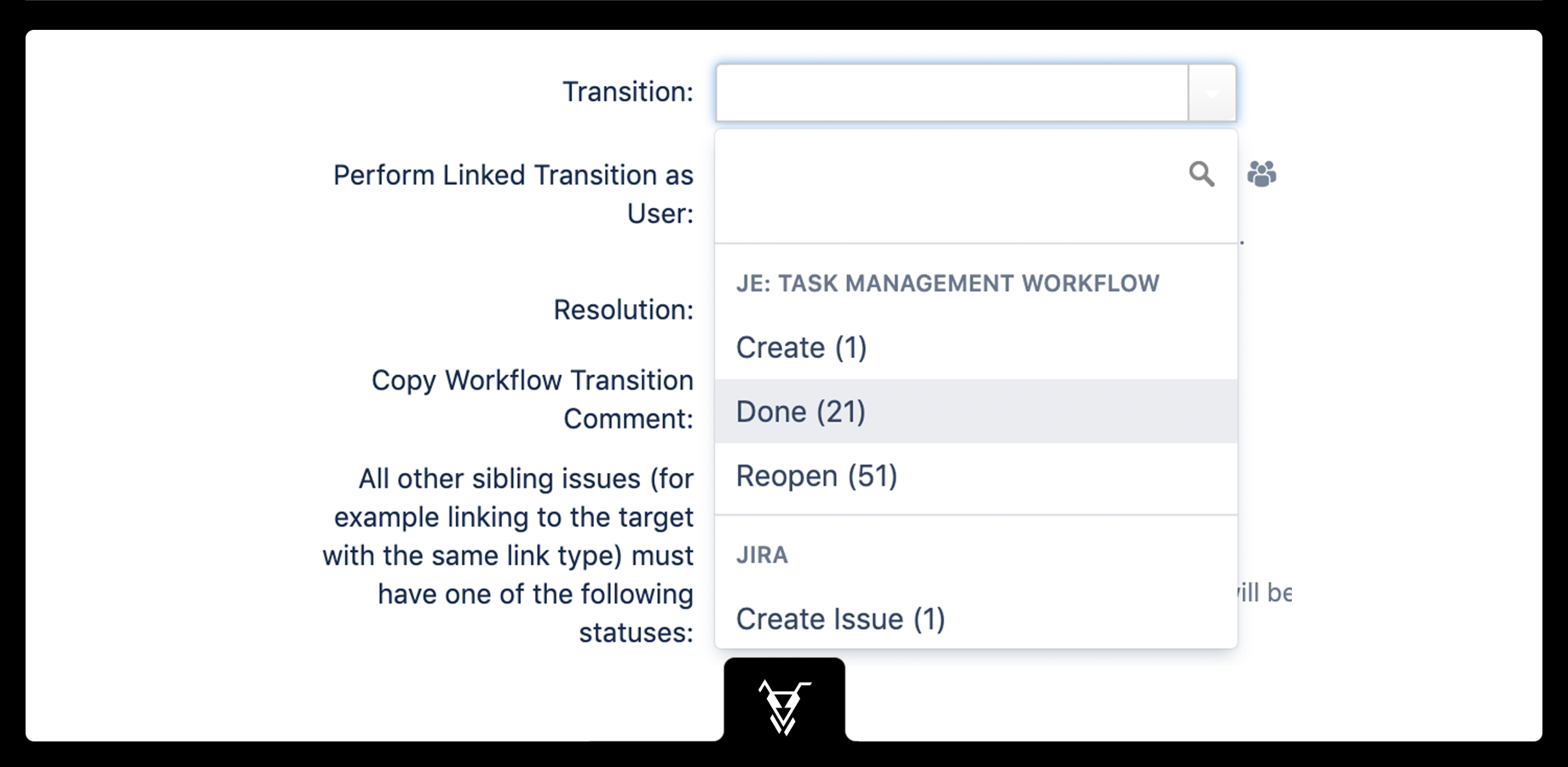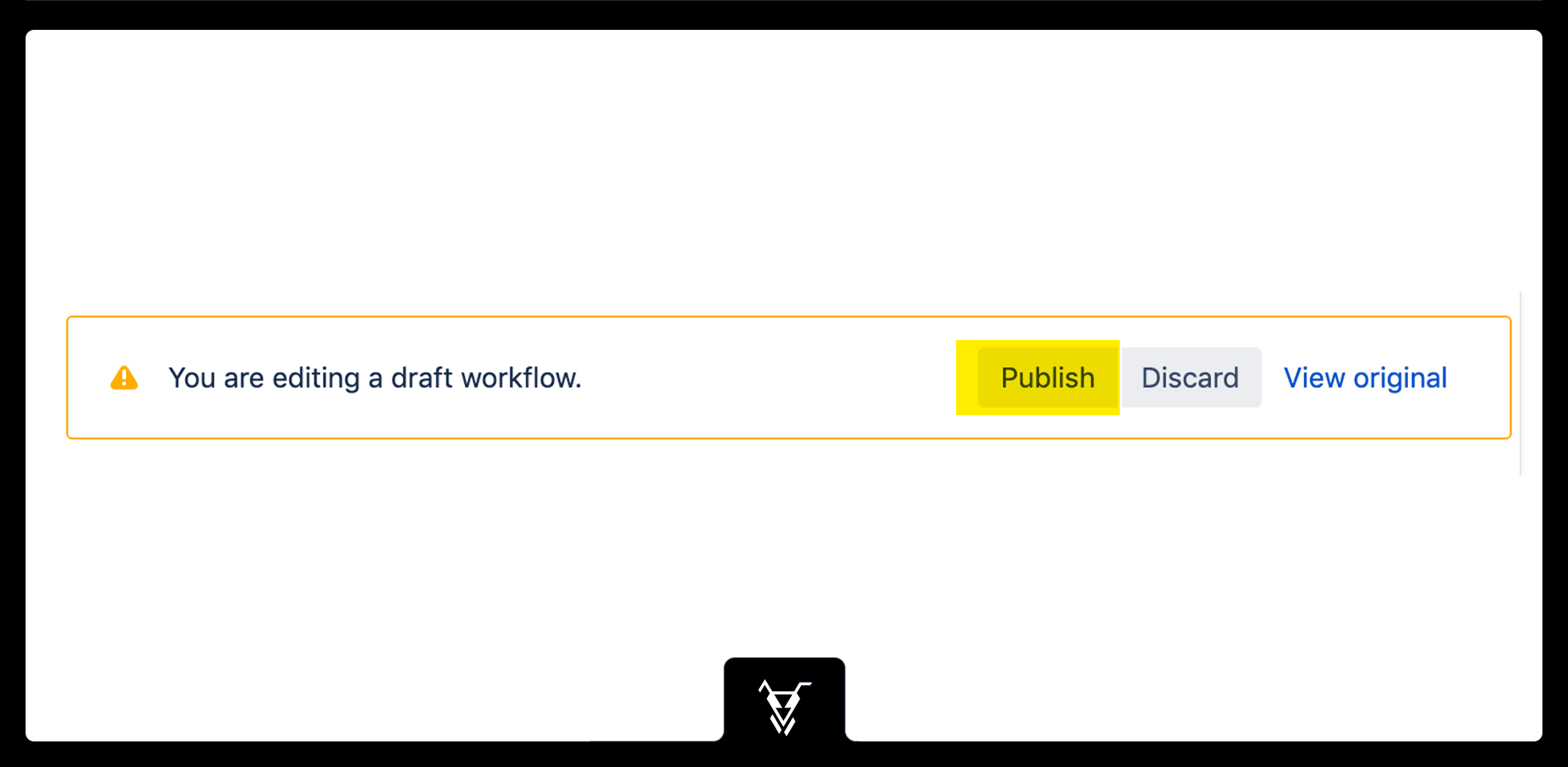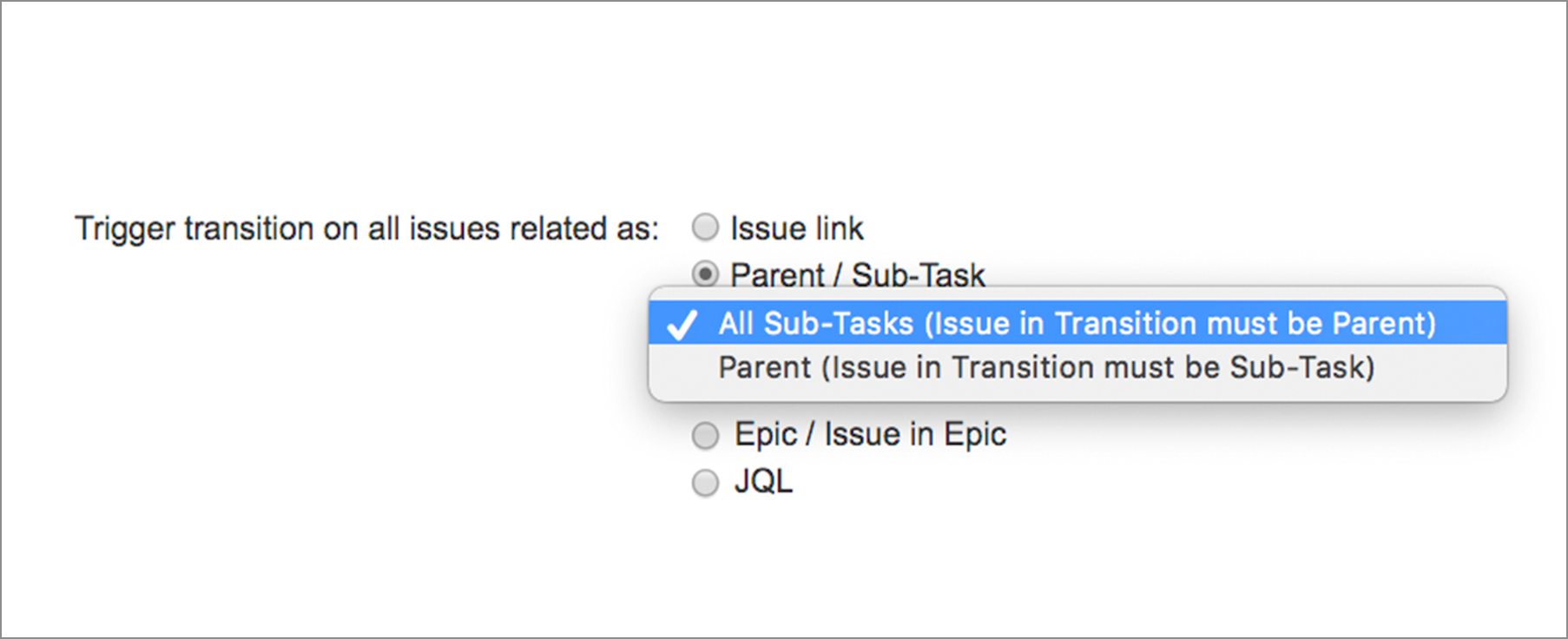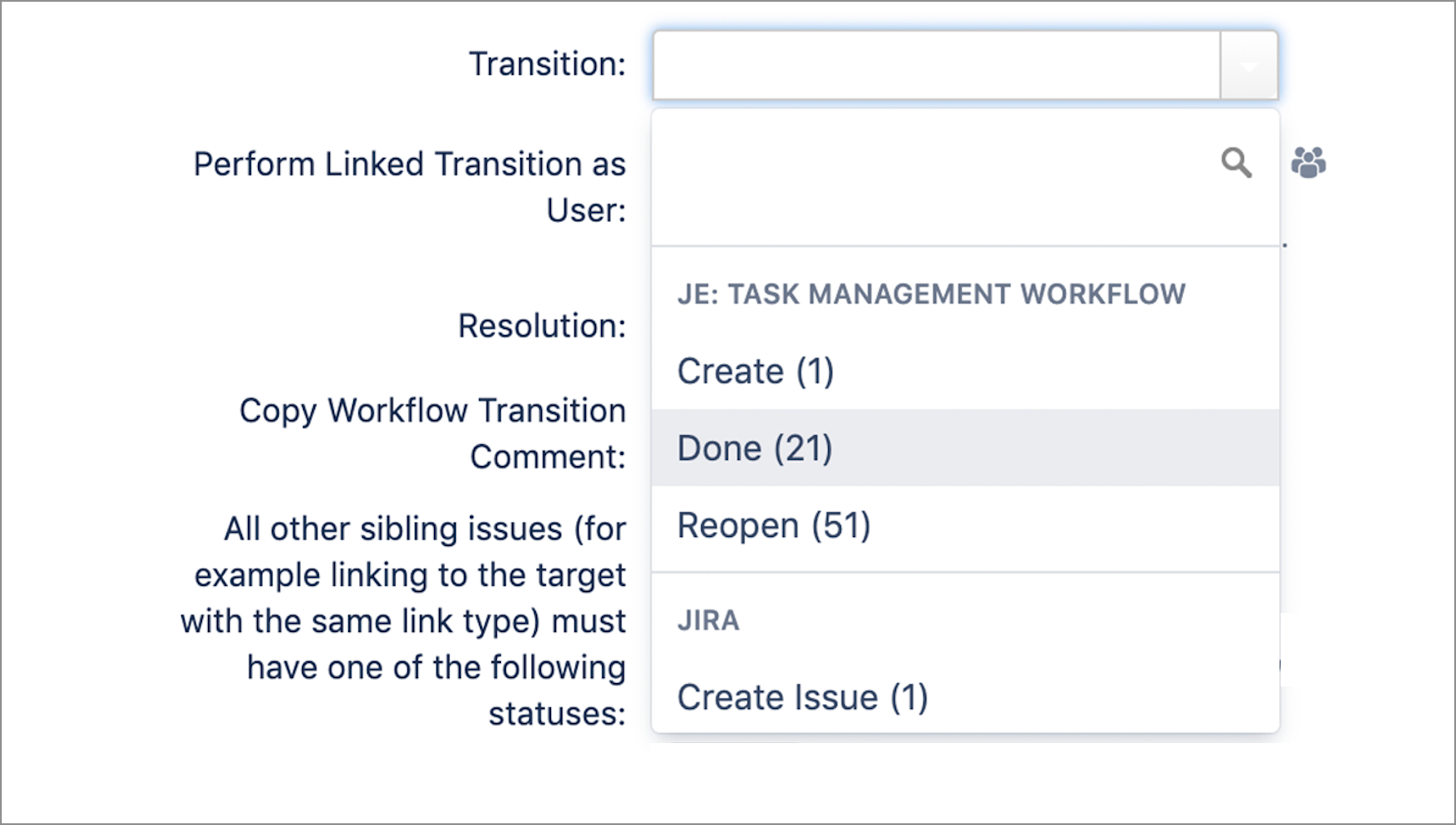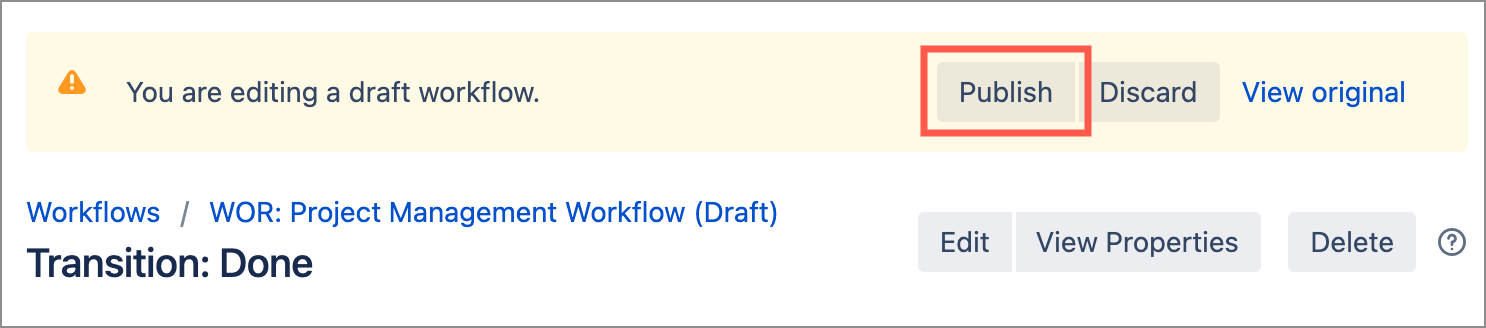You have reached this point with absolutely zero coding necessary.
All you need to do with JSU is point and click at choices as you follow instructions or go through the app's intuitive interface.
Now, let's see how JSU works in action.Discover can help you laboriousUse case: Automatically close all sub-tasks once the parent issue is closed by using a JSU post-function.
.gif?version=1&modificationDate=1568715683315&cacheVersion=1&api=v2&width=511)