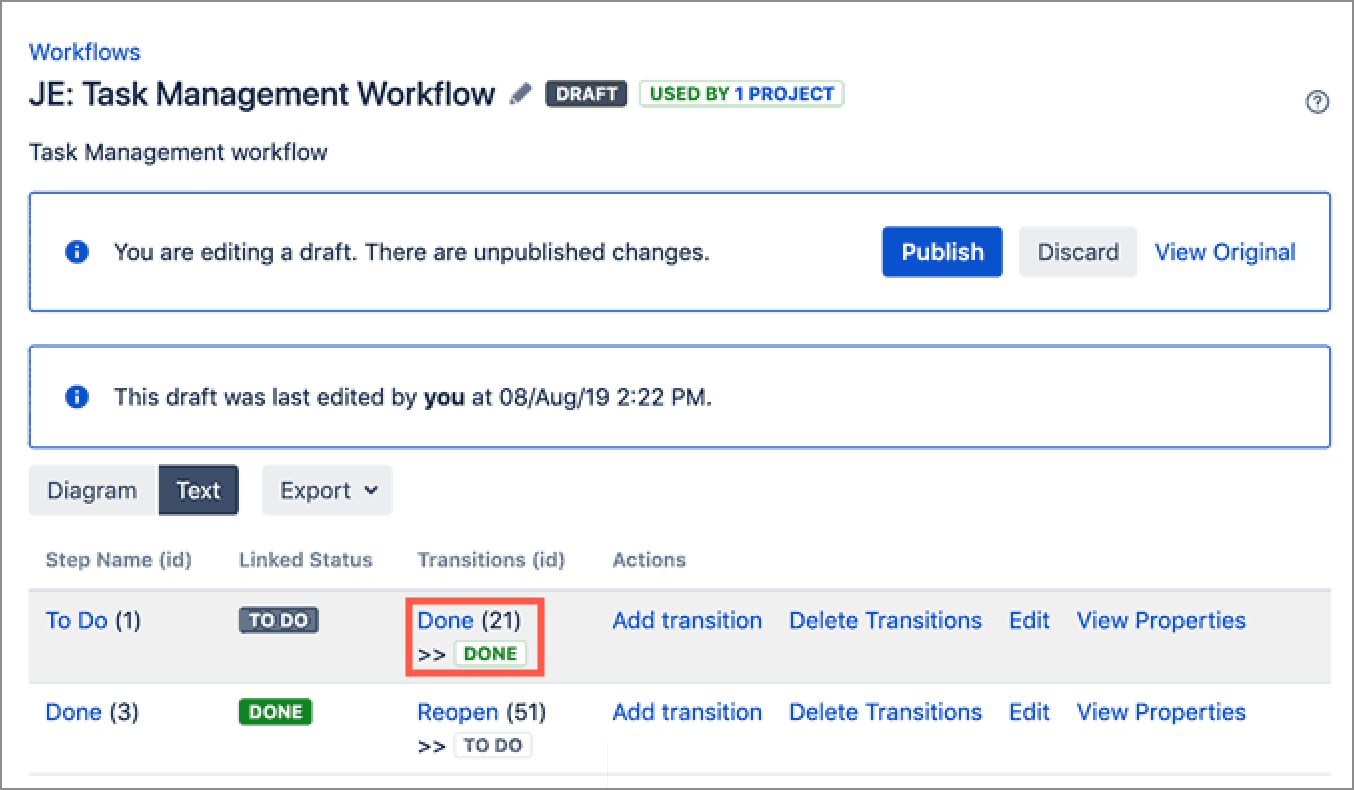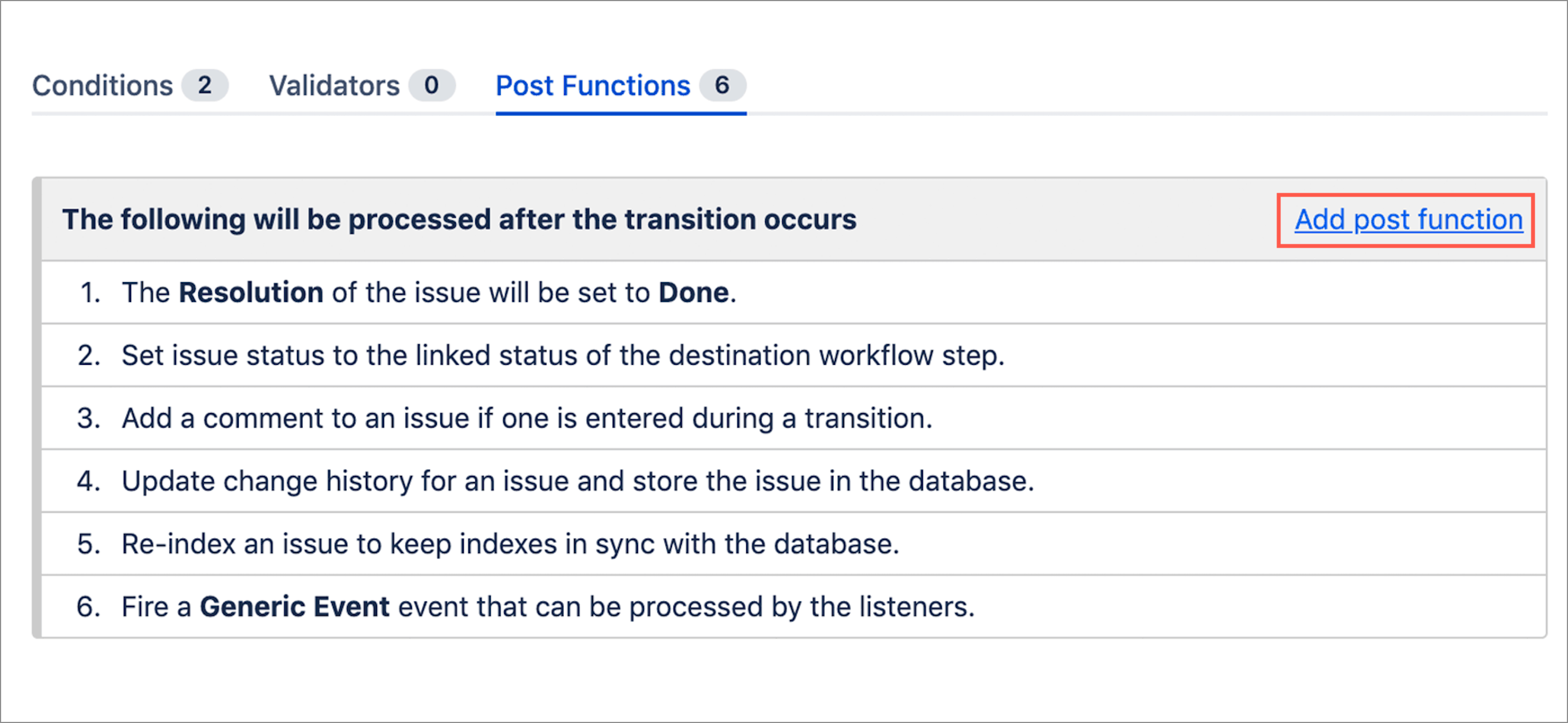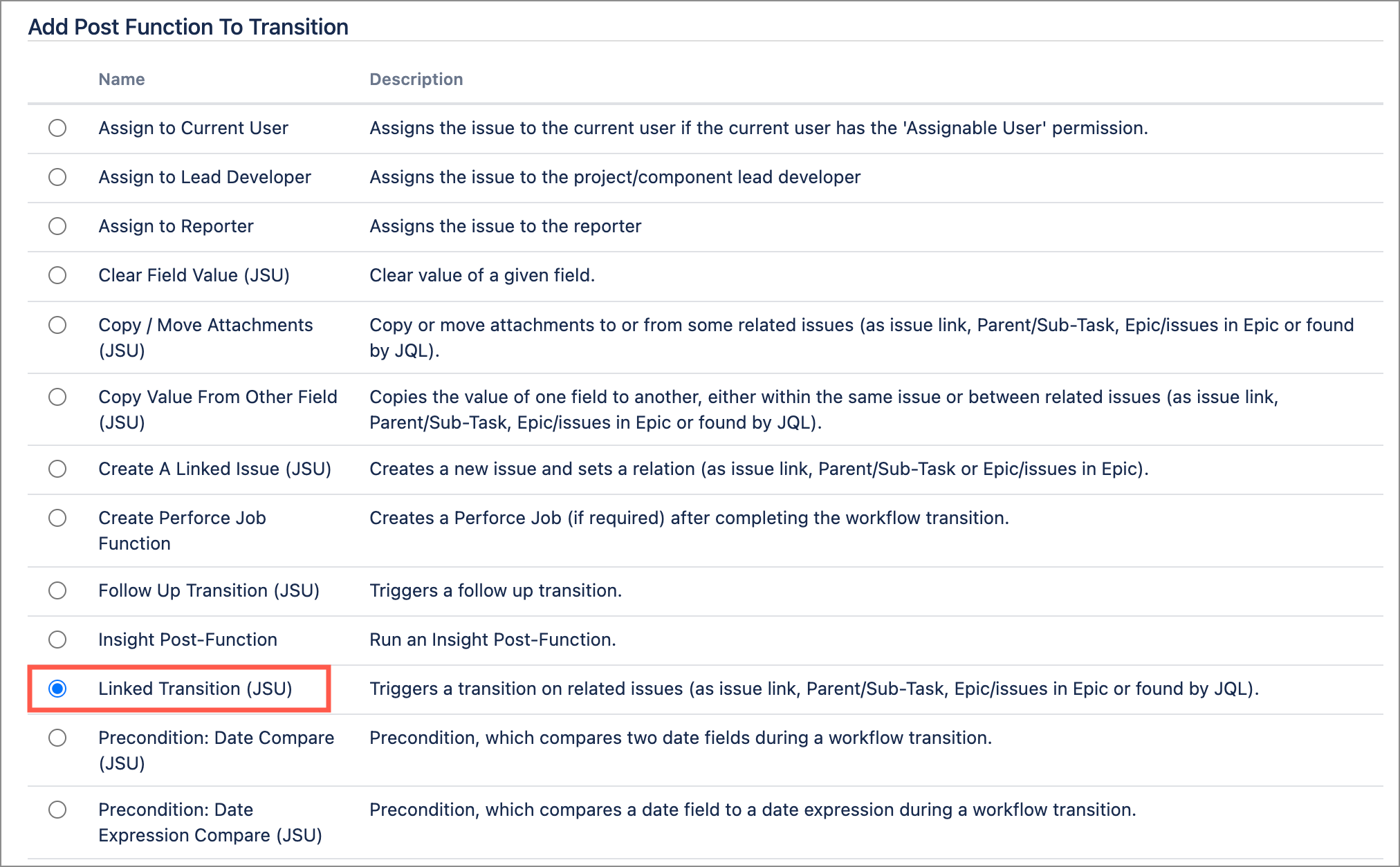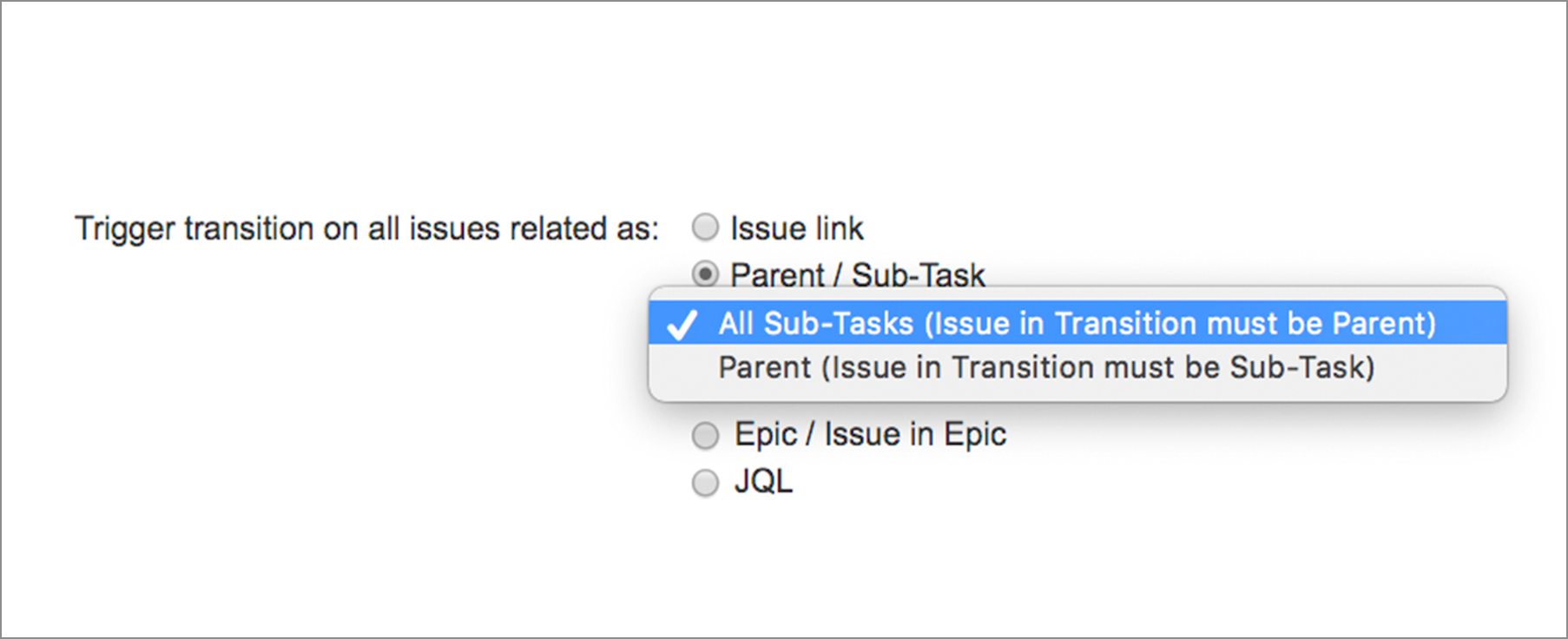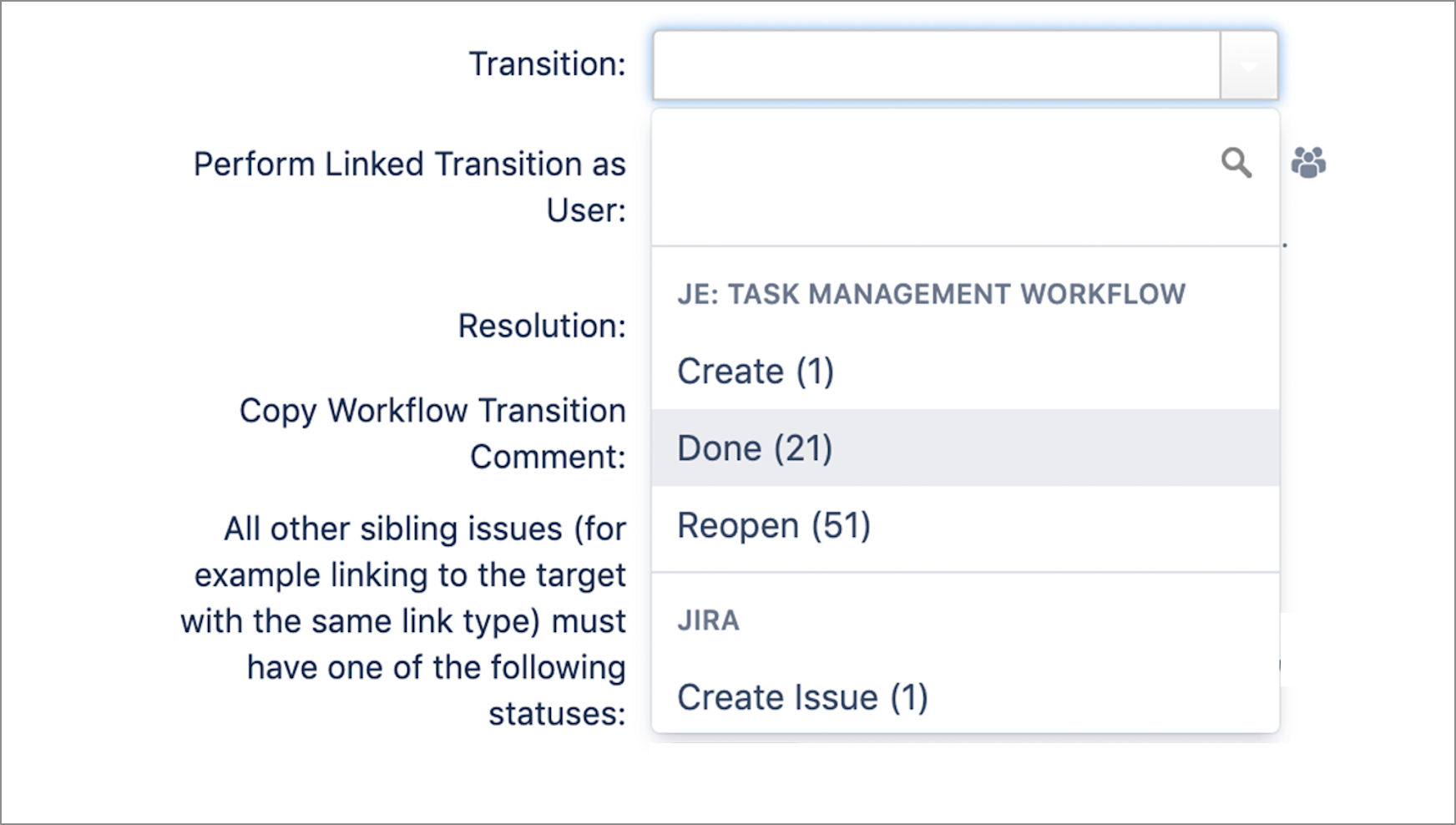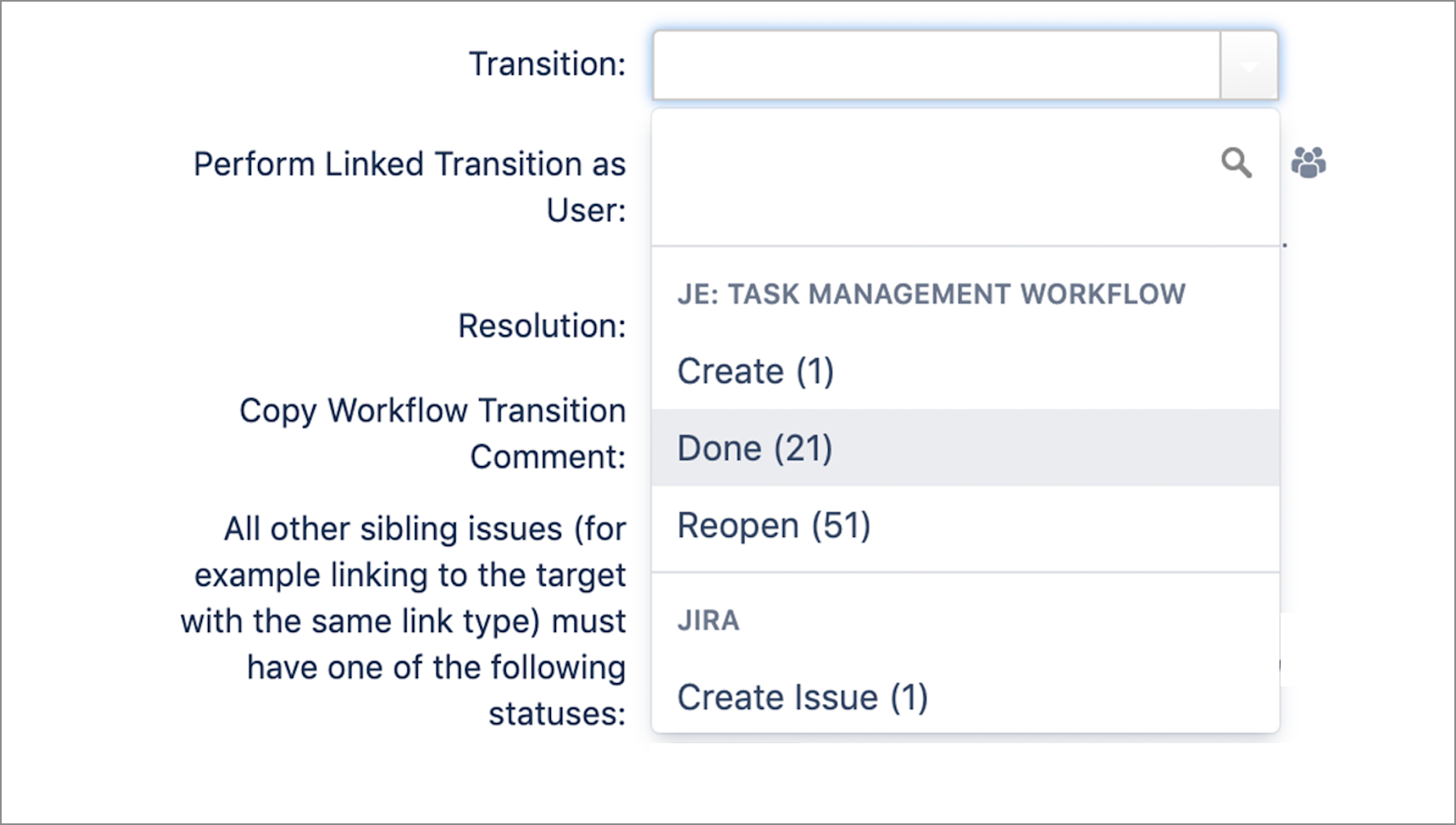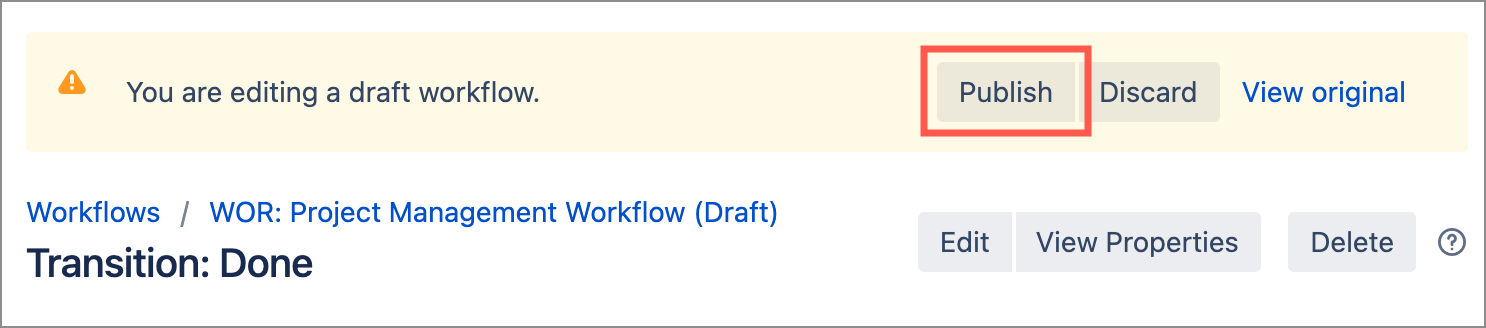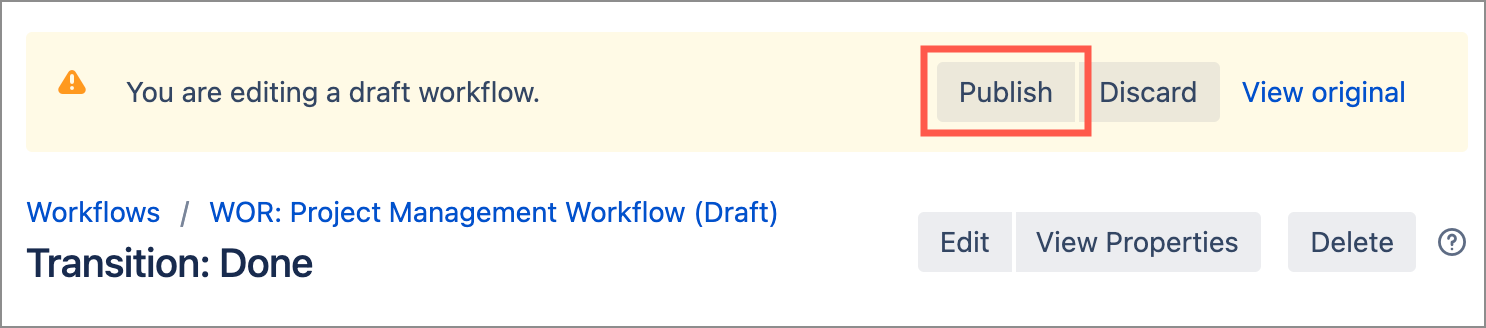This sample scenario shows you how simple it is to add a JSU automation rule to a workflow.
Have you ever forgotten to close your sub-tasks before you close an issue?
Let’s see how we use JSU to automate the task of closing multiple sub-tasks under a parent issue.
Try it out
Next, prepare your own test project and try it out for yourself.
See more examples of JSU in action in our use cases.